今回は、Clipbox・Clipbox+の後継アプリである「Kingbox」の使い方を徹底解説いたします!
Clipboxはインターネット上でストリーミング配信されている動画や音楽、及びPDFファイルを自分のデバイス(iPhoneやiPad)に保存したり、音声ファイルをバックグラウンド再生したりすることができるとっても便利なアプリです。
しかし、Clipboxの配信元が2020年8月でClipbox+のサポートを終了することを発表しました。
私絶望!
でも、Clipboxの後継アプリ「Kingbox」が配信が決定!(ただし、Kingboxはandroid端末向けには配信されていないようです)私、歓喜です。しかも、ClipboxからKingboxへのデータ移行も可能らしいですよ^^
そこで、今回は「Kingbox」の使い方を徹底解剖いたします。「Kingbox白書」と言ってもいいでしょう。
痒いところまで手が届く記事となっておりますので、ぜひご覧くださいませ。(目次を開けば好きな所まで飛べます)
Kingboxとは?
上記の通り、Clipboxの配信元から突如2020年8月にClipboxのサポート終了を終了するというアナウンスがありました。
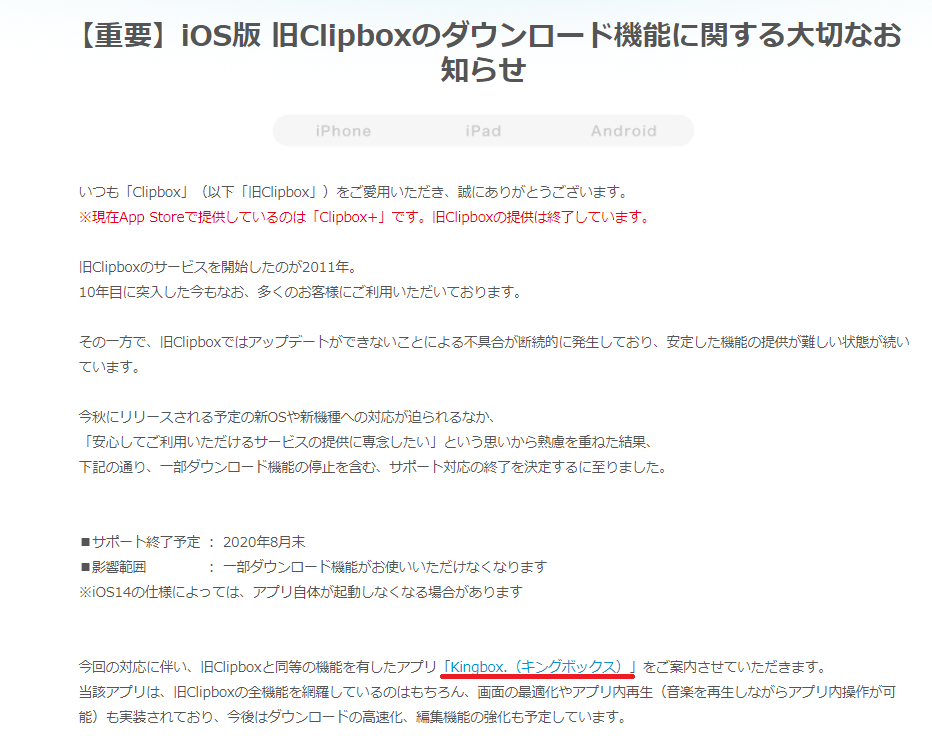
Clipboxの公式サイトで、急遽Clipboxのサポート終了がアナウンスされました。
2020年8月以降はClipboxそのものが起動しなくなる可能性があるようです。
Clipboxのサポート終了のアナウンスと同時に紹介されているのが、本記事でご紹介する「Kingbox」です。
当サイト管理人はすでにKingboxを一通り使い込みましたが、使ってみた感想としては、「Clipboxと一緒やん!」という感じですね。
アプリを開いた時のデザインや操作方法などはClipboxと全く一緒でしたね。
加えて、Kingboxには動画ファイルを「cafファイル」というファイル形式に変換する機能が付いているので、完全にClipboxの上位互換と言えるアプリだと思います。cafファイルはファイル容量が小さく、デバイスの記憶領域の圧迫を緩和することができる便利なファイル形式です。ただ、少々制約があるみたいですが。(詳細は後述します)
管理人同様、ユーザーからの評価も高いようです。
Kingboxの評判や口コミ
正直移行めんどくさいな…と思いつつクリップボックスから全ての動画を移行しました。
なんということでしょう!ダウンロード速度が心なしか速くなった気がします
また、クリップボックスではカメラロールから取り込んだ動画はm4aに変換出来ませんでしたが簡単に出来るようになってました。
旧クリップボックスのサポート終了の連絡を受けて、案内されたこのアプリ。
基本的な使い方は全く同じで、ブラウザ→YouTube→動画を再生→+マークタップ→Are you okay?まで全く一緒なので旧クリユーザーにとってはあまり違和感がない仕様になっている。
clip boxでは1年ほど前から、YouTubeからのコレクション時にアプリへ飛ばされてしまうようになり、若干の手間がかかっていましたが、今回のking boxでは改善されています。
また、clip boxでは、iPhoneX以降のフルディスプレイに対応されていませんでしたが、king boxでは対応されています。
今までずっと旧Clipboxを使っていましたが、アプリ内でサポート終了のお知らせを見て、このアプリに移行するようすすめられていたので、最初は旧Clipboxの劣化版だと思っていたので使う気はありませんでしたが、実際に使ってみると、完全上位互換でした。動作も軽く、旧Clipboxで出来ることは全て出来ると言っても過言ではありません。
正直言って大変満足しております。旧clipboxから移行したのですが操作性も違和感なく、保存の仕方や整理も旧clipboxと同じなので旧clipbox使用者でも新規でも問題なく使えます。iPad Pro12,9インチを使っているのですがそちらだと画面が小さくなります。画面を拡大しても両端が黒く画面に収まっていないのでiPad版を出してもらうか対応していただけると嬉しいです。
新しくするとDLできなくなるってどこかで読んだので、この旧式をアップデートしたら終わりだと旧式のまま長年使い続けてました笑
Kingboxになり、Clipboxの唯一の難点だったアプリ起動中しか聴けないところも改善され、パーフェクトになりました!!本当に何というか、最高すぎます!これからも愛用します!普段レビューとか書きませんが、ぜひ感謝を伝えたくてレビューさせていただきました。
口コミは、「APPLION」から引用させていただきました。
総合評価は5点満点中なんと4.3点!
「完全にClipboxの上位互換や!」という声が目立ちました。
Kingboxの使い方を解説
まずは、Kingboxでできることを一通りご紹介したいと思います。
- ネット上の動画・音声ファイルを端末に保存し、オフライン再生ができる
- 動画から音声ファイルを抽出することができる
- 音楽のバックグラウンド再生が可能
- 音楽を再生しながらKingboxを操作できる
- ネット上のPDFファイルを端末に保存し、オフラインで閲覧できる
- カメラロール⇔Kingboxでデータのやり取りができる
- ファイルをパスワードで保護できる
以上がKingboxの主な機能です。パスワードロックなどはClipboxには無かった機能ですね。
では、一つ一つ解説していきますね!
動画・音声ファイルをダウンロード・保存
まずは、動画・音声ファイルをダウンロード・端末に保存する方法です。これに関しては、Clipbox+の操作方法とさほど変わりはありません。
- Kingboxの「ブラウザ」で、ダウンロードしたい動画・音声ファイルのページを開く
- 下部の「+」ボタンをタップ
- 「Are you ok?」をタップ
- 「OK」をタップ
- 保存したいファイルの名称を決める
- 「OK」をタップ
- ダウンロードが開始される
- 「コレクション」にファイルが保存されているか確認
大まかな流れとしては上記の通りです。では、画像を用いて細かく解説していきます。(今回はYouTubeの動画をダウンロードしてみます)
まず、Kingboxを開き「ブラウス」をタップし、開かれた画面の「ブラウザ」をタップします。すると、検索窓が表示されます。
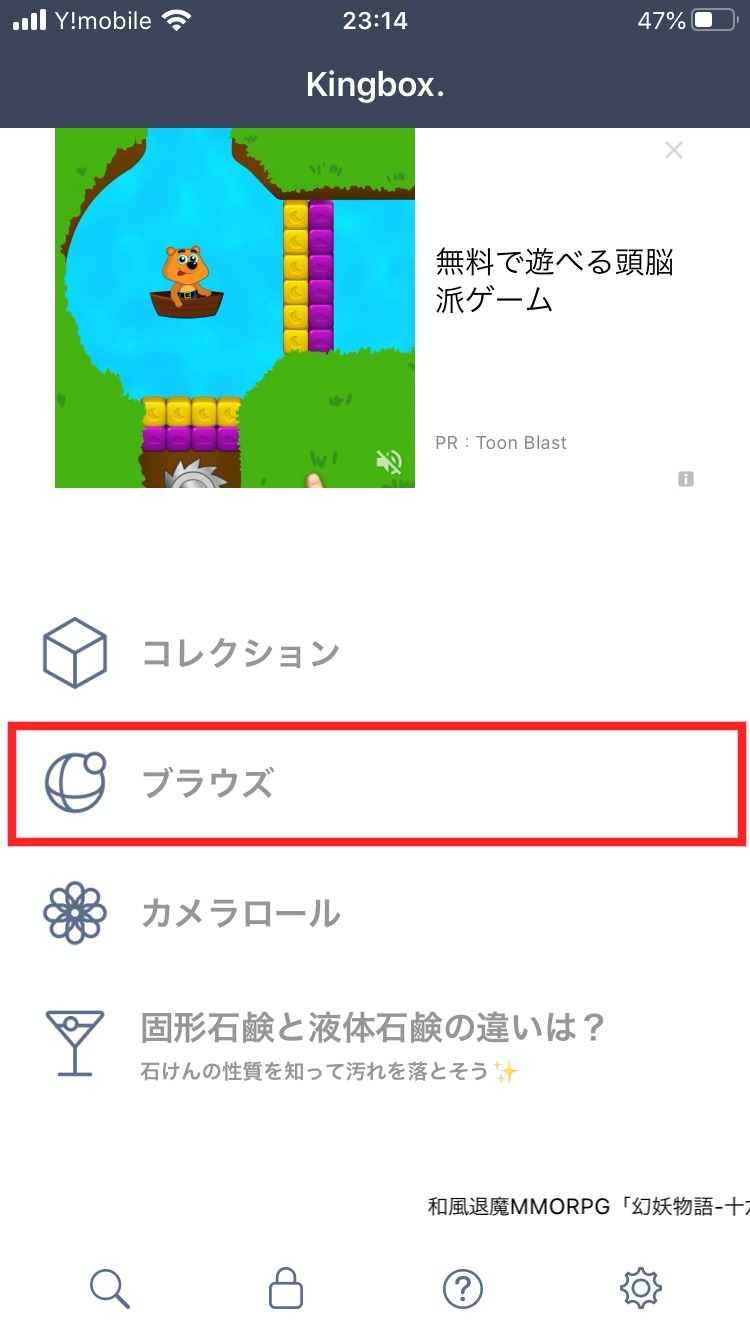
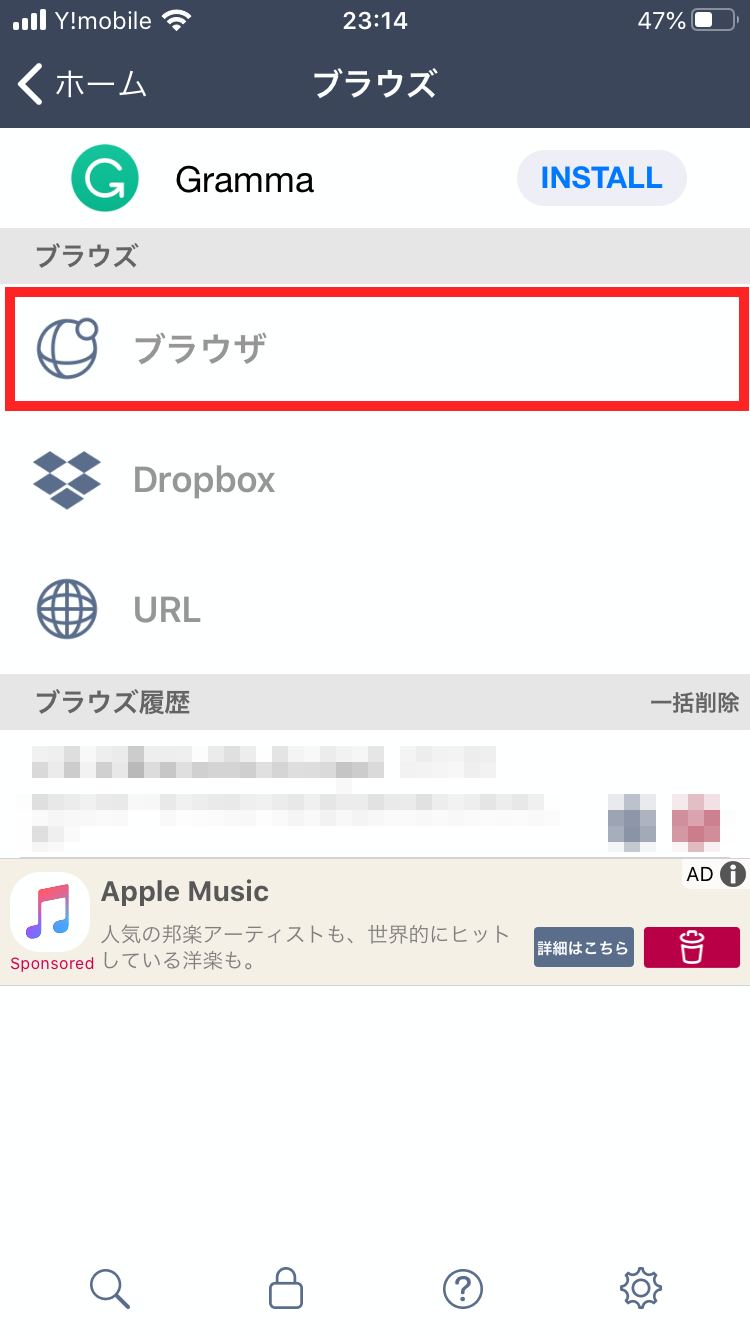
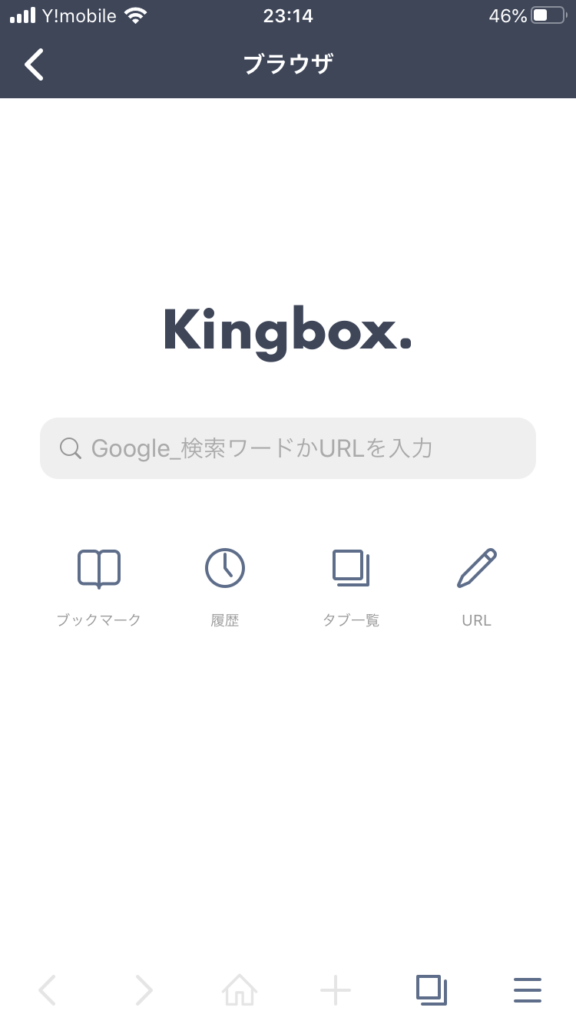
検索窓に「YouTube」と入力して検索すると、Googleで検索した時と同じようにYouTubeのホームページへのリンクが表示されるので、そちらをタップします。
すると、下部にタブが表示されるので「このままKingboxで開く」をタップします。これで、YouTubeのホームページが表示されました。
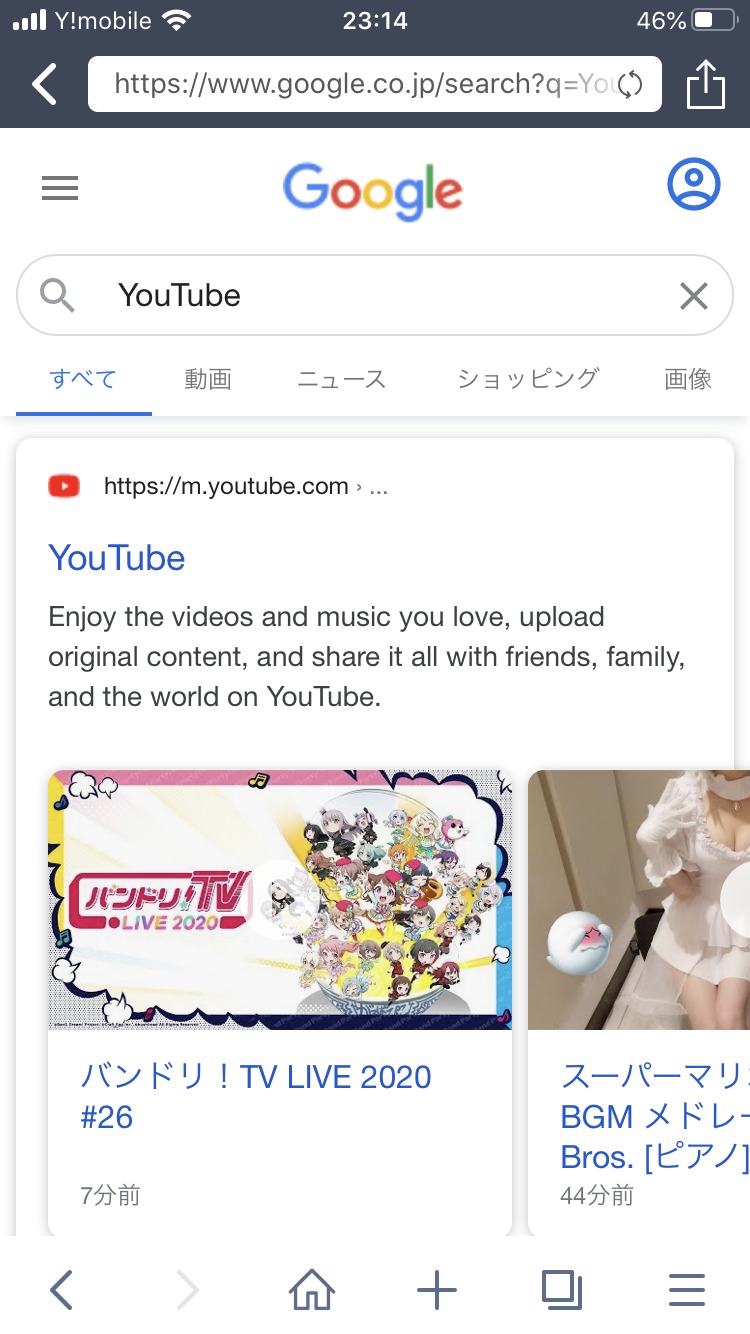
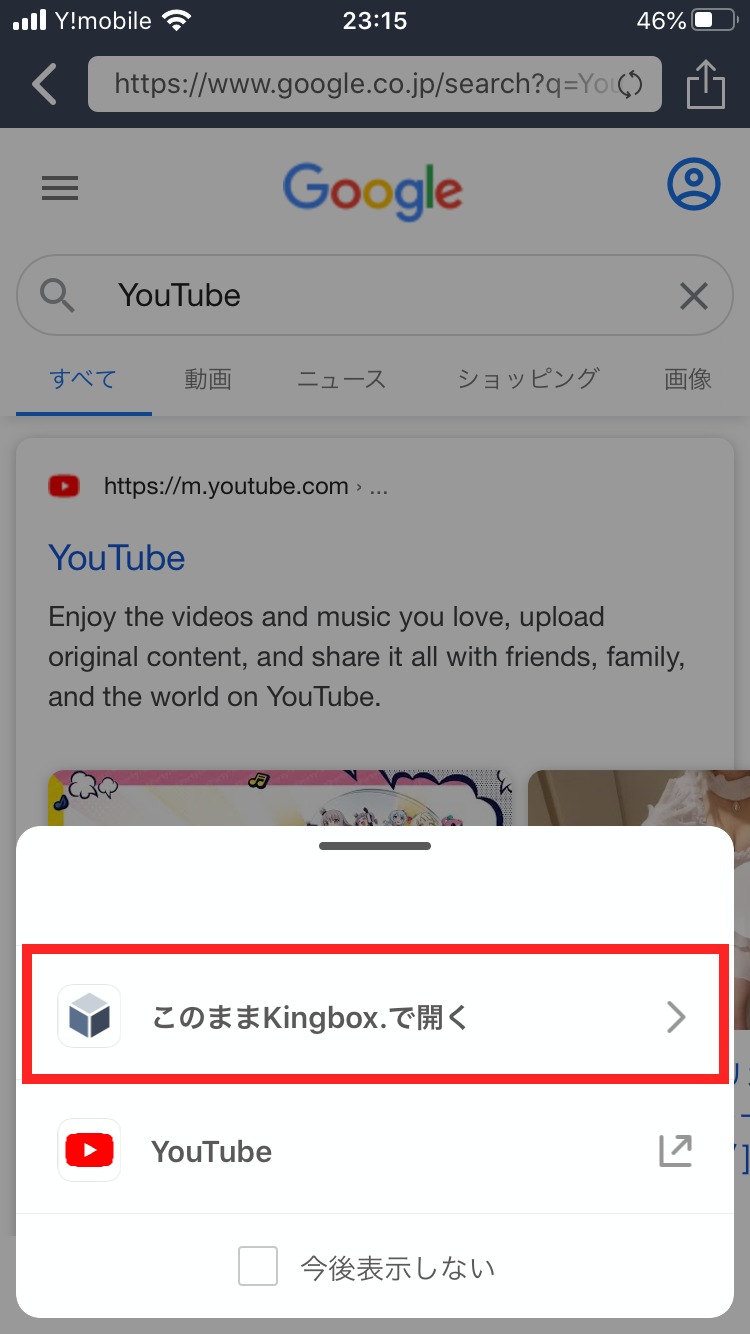
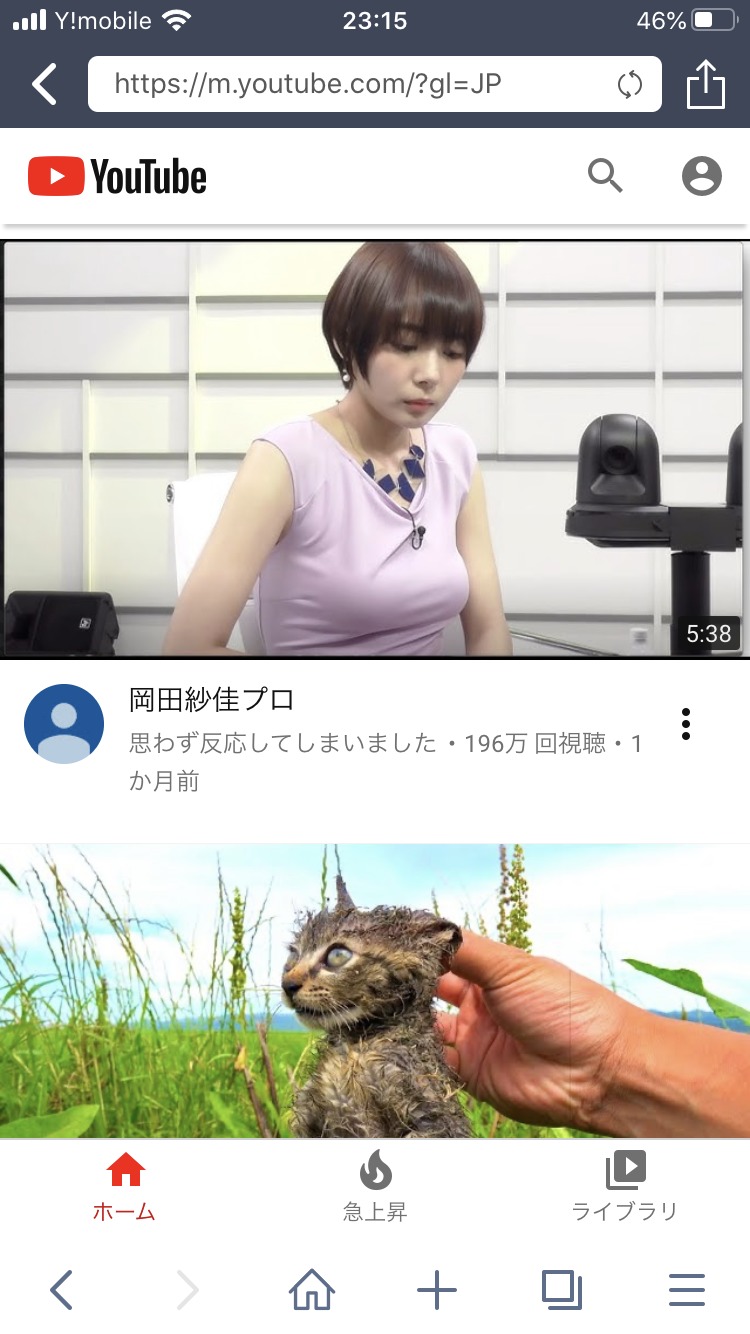
YouTubeの検索窓でダウンロードしたい動画を検索し、その再生ページを開きます。
下部の「+」マークをタップすると、下にタブが表示されるので、「Are you ok?」をタップし、続けて「OK」をタップします。
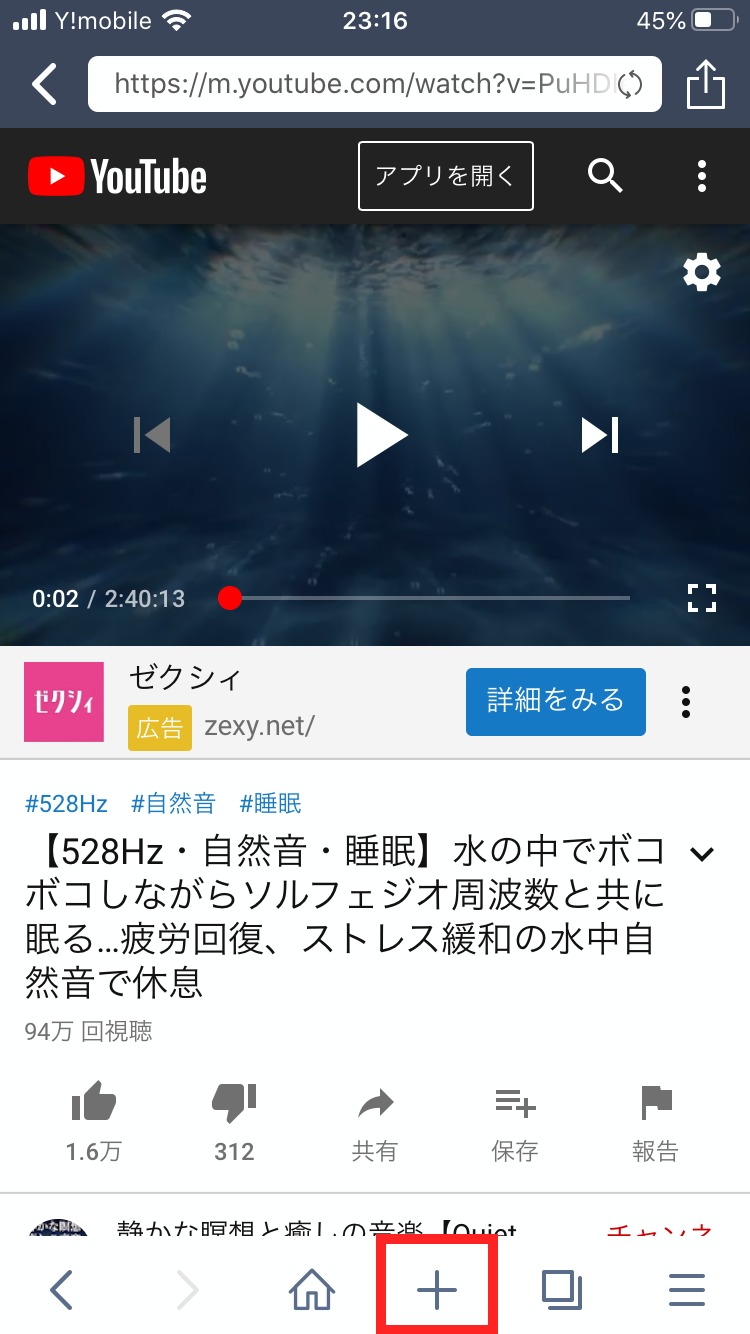
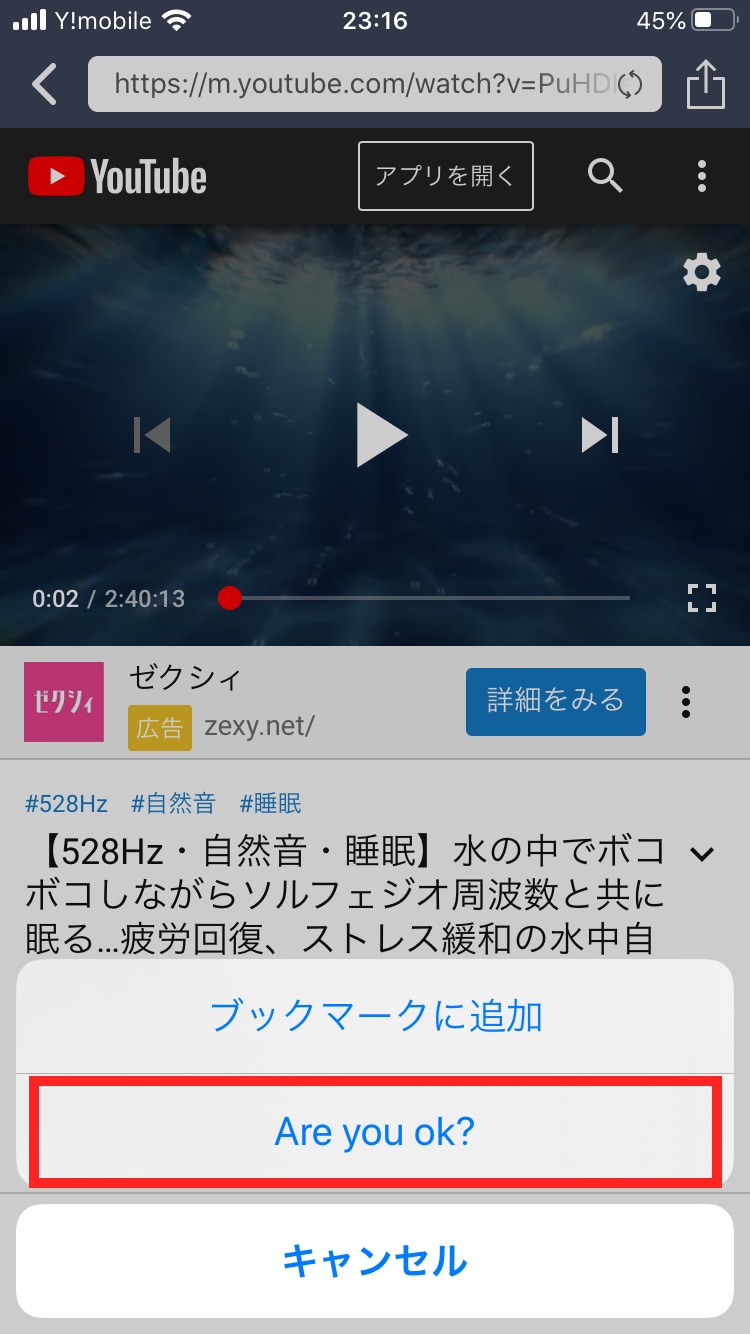
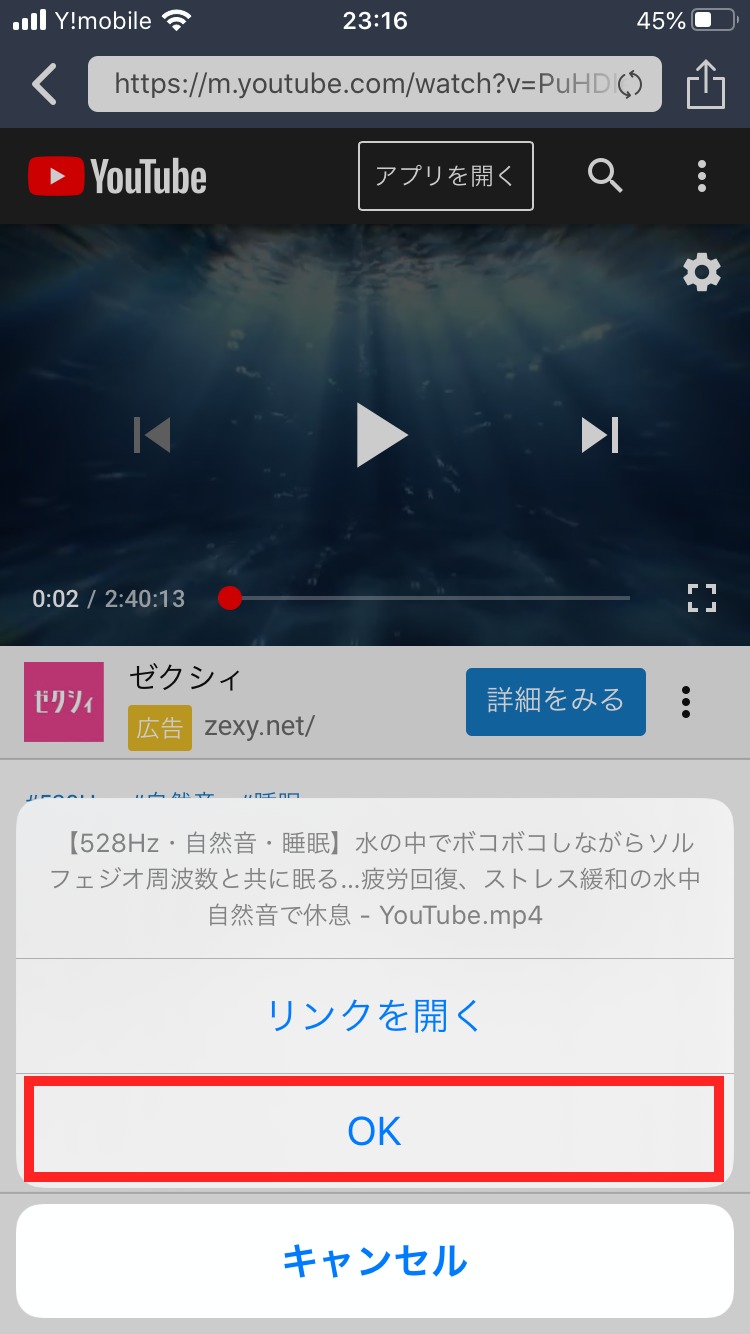
次に、「保存ファイル名」と「保存場所」を選択することができるので、任意に設定しましょう。今回は、ストレージ内に「音楽」というフォルダを作成して、そちらに保存したいと思います。
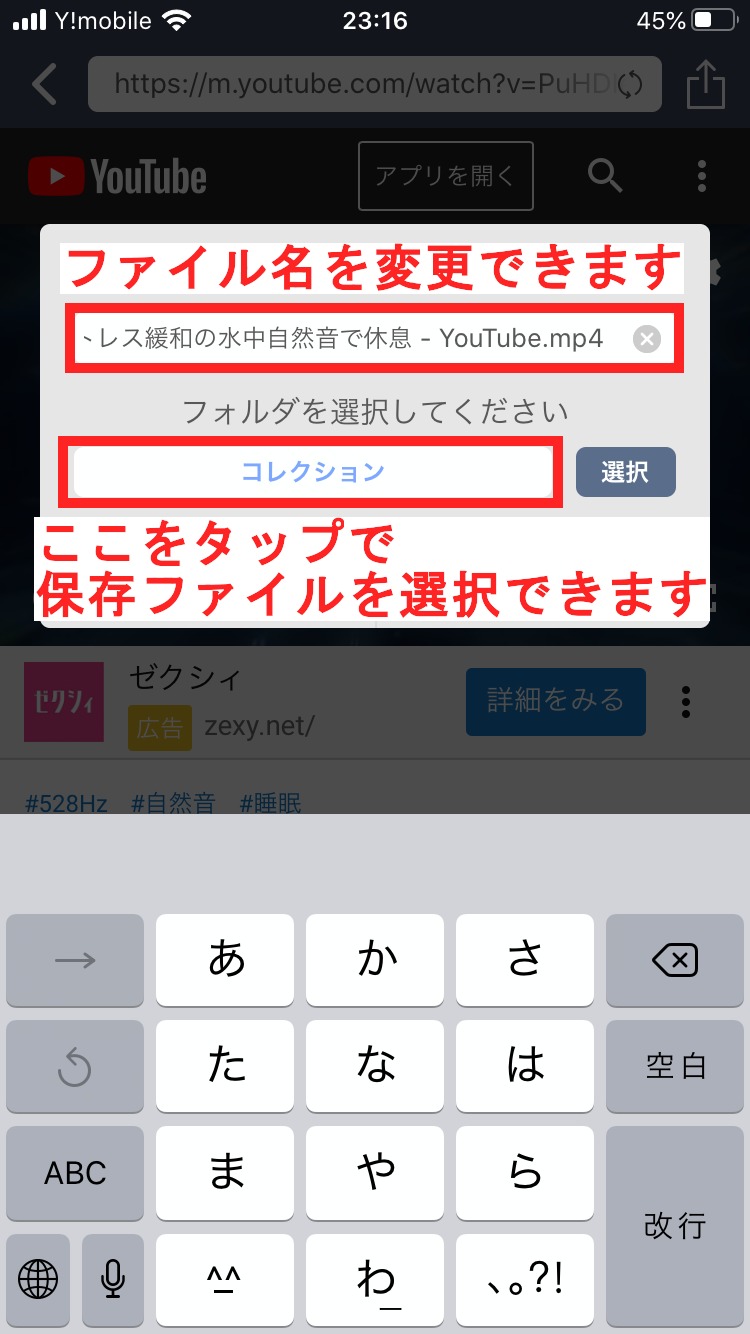
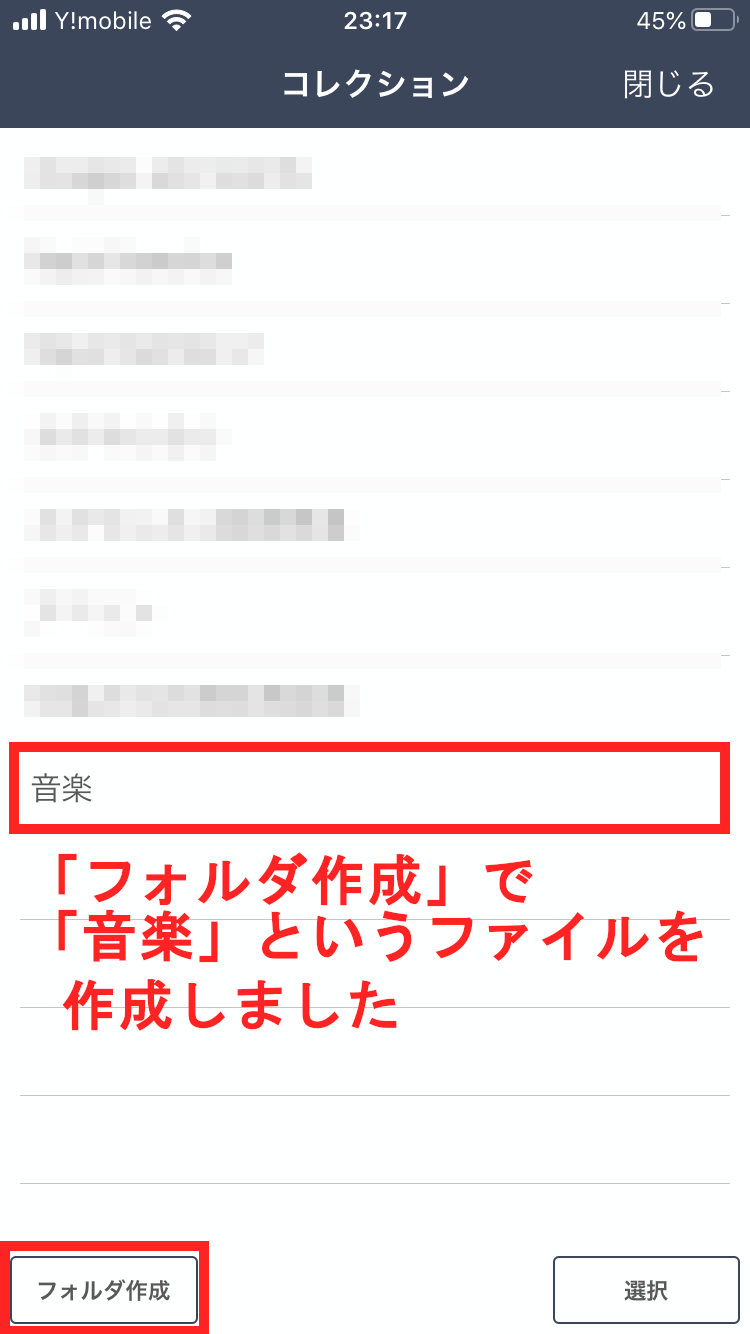
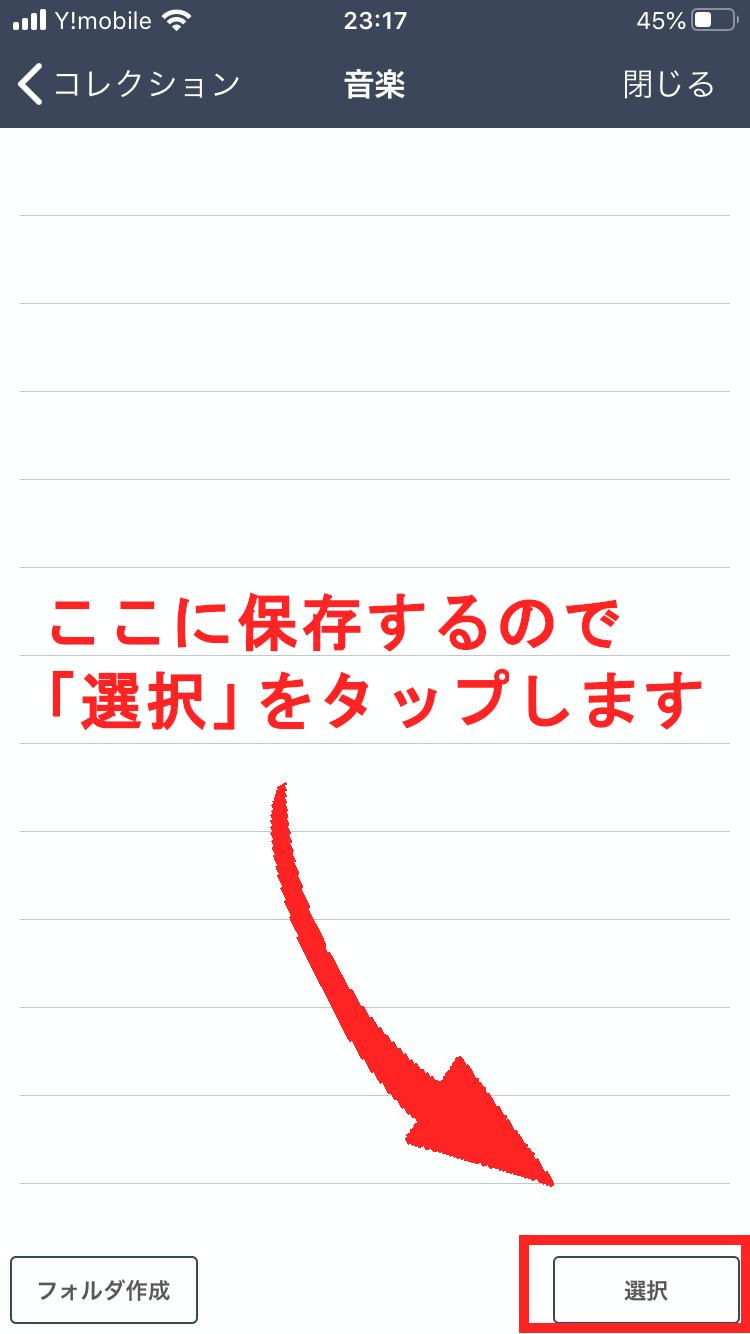
「ファイル名」「保存先」が設定できたら、「OK」をタップし、ダウンロードを開始します。ファイル容量にもよりますが、数秒~数分でダウンロードが完了します。
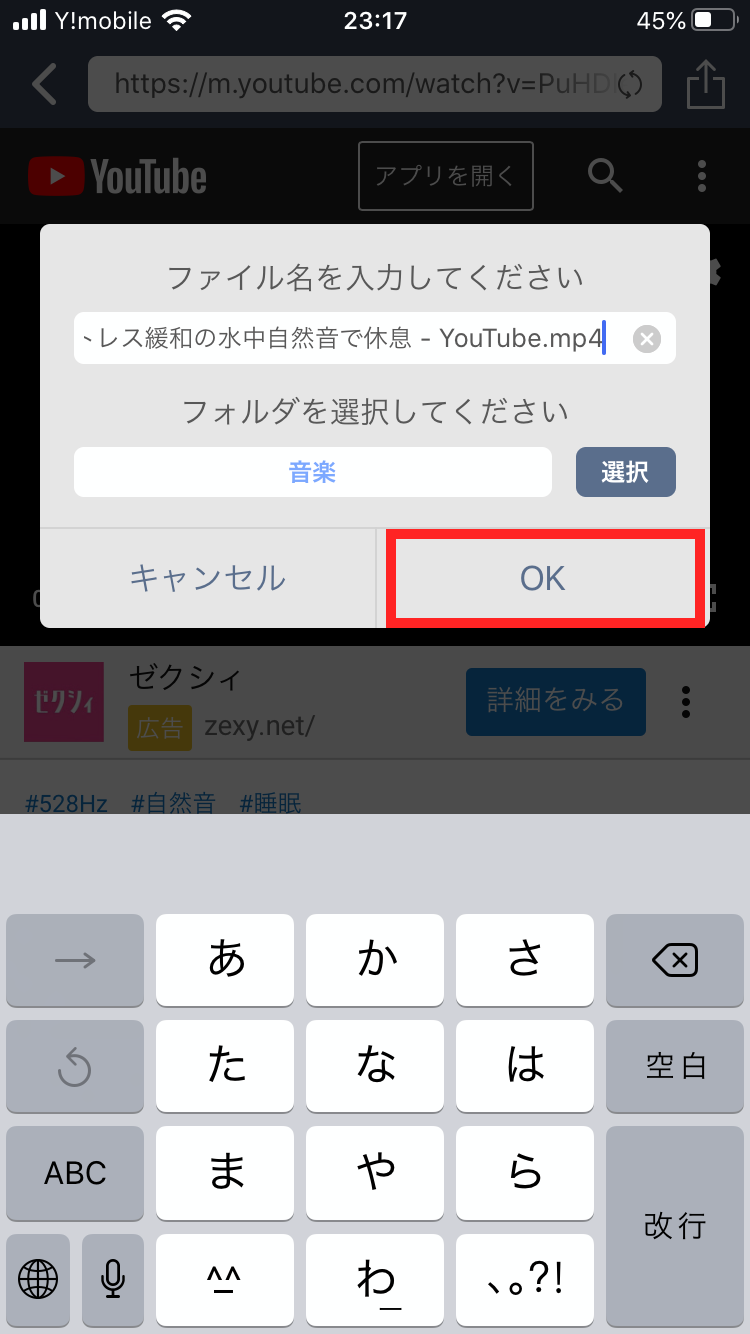
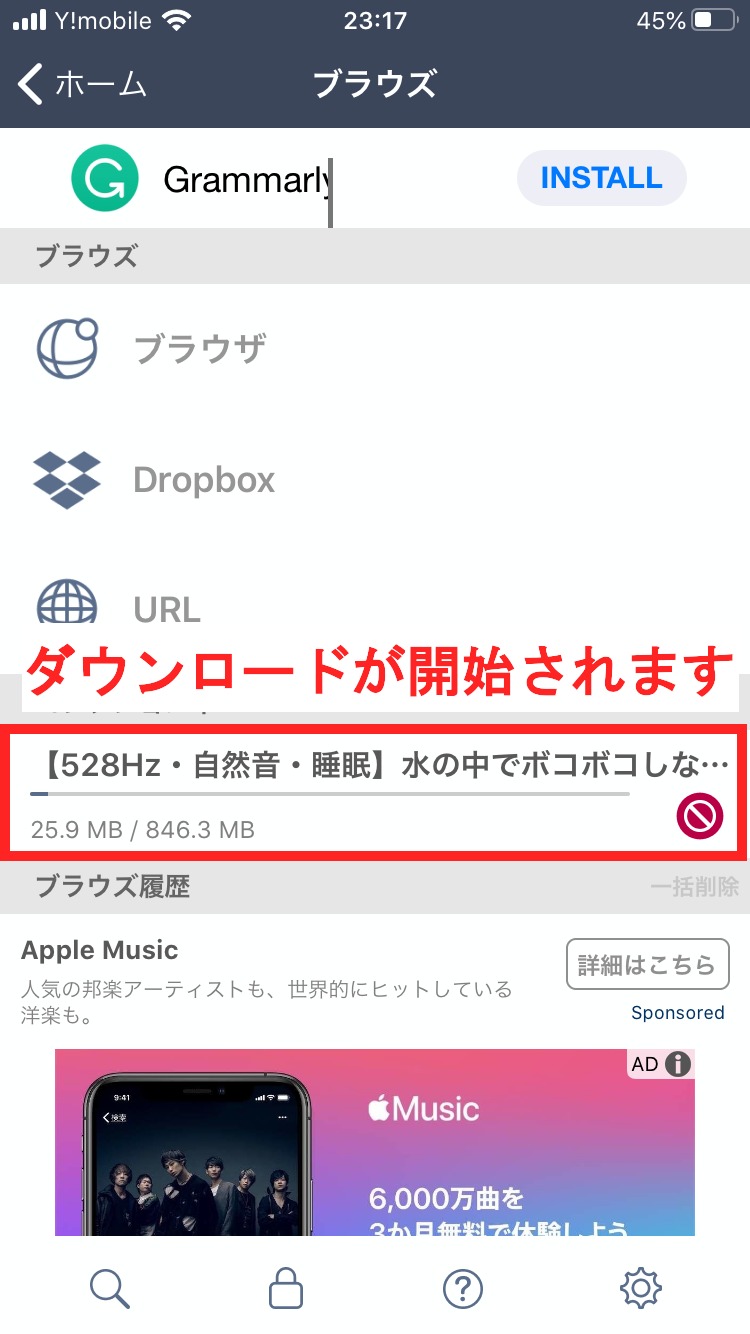
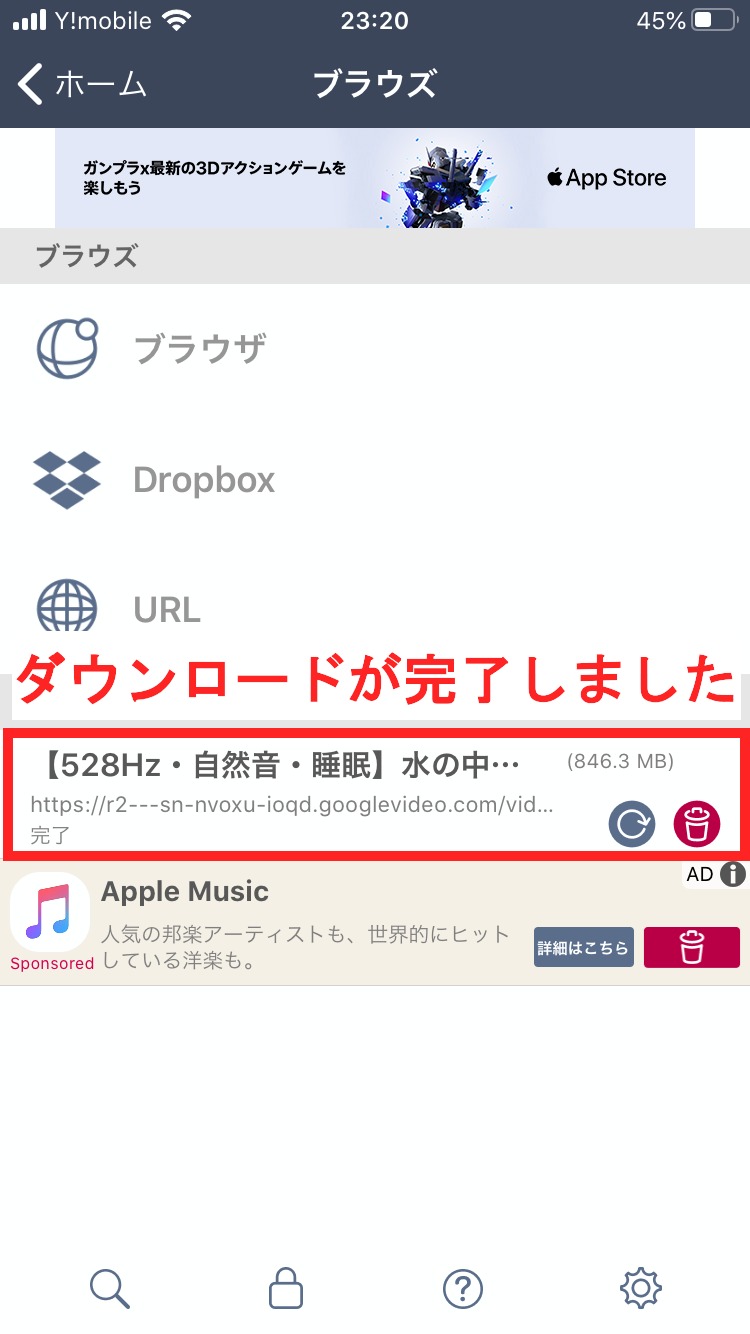
最後に、「コレクション」内の選択したフォルダに動画が保存されているかを確認してください。
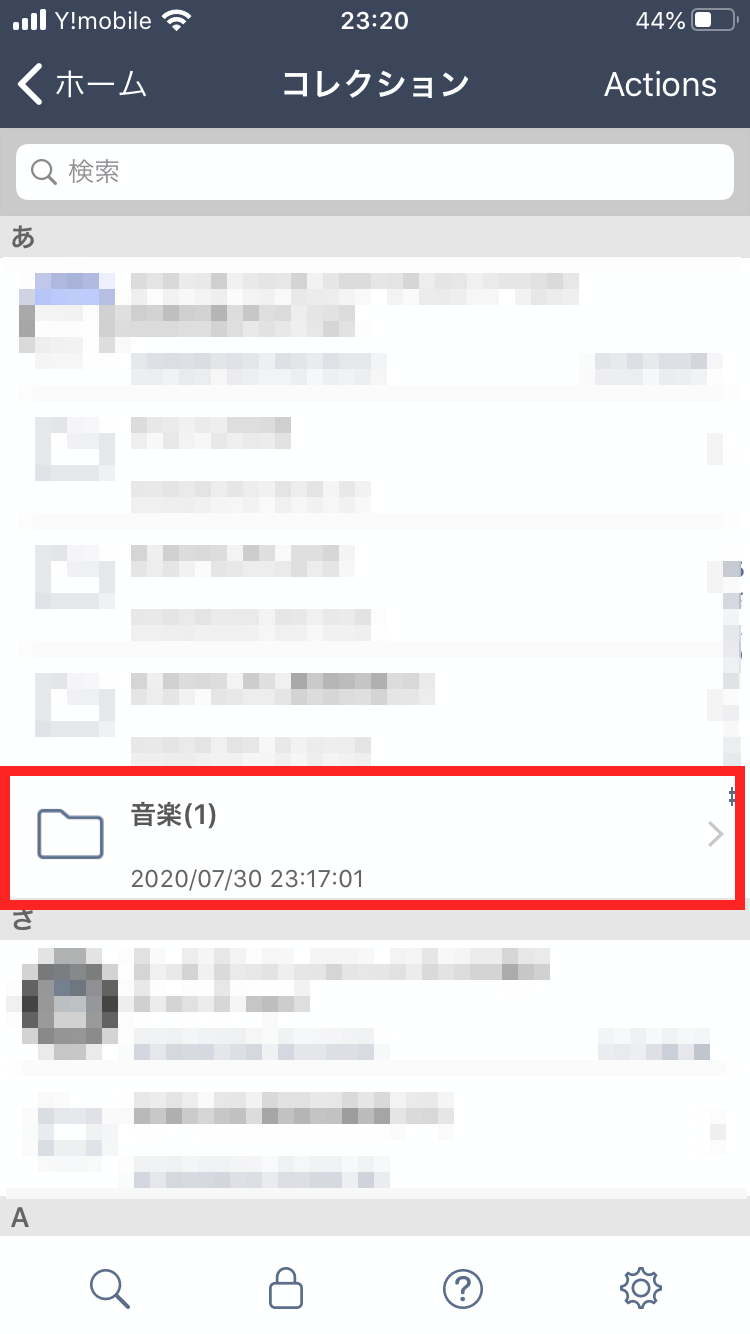
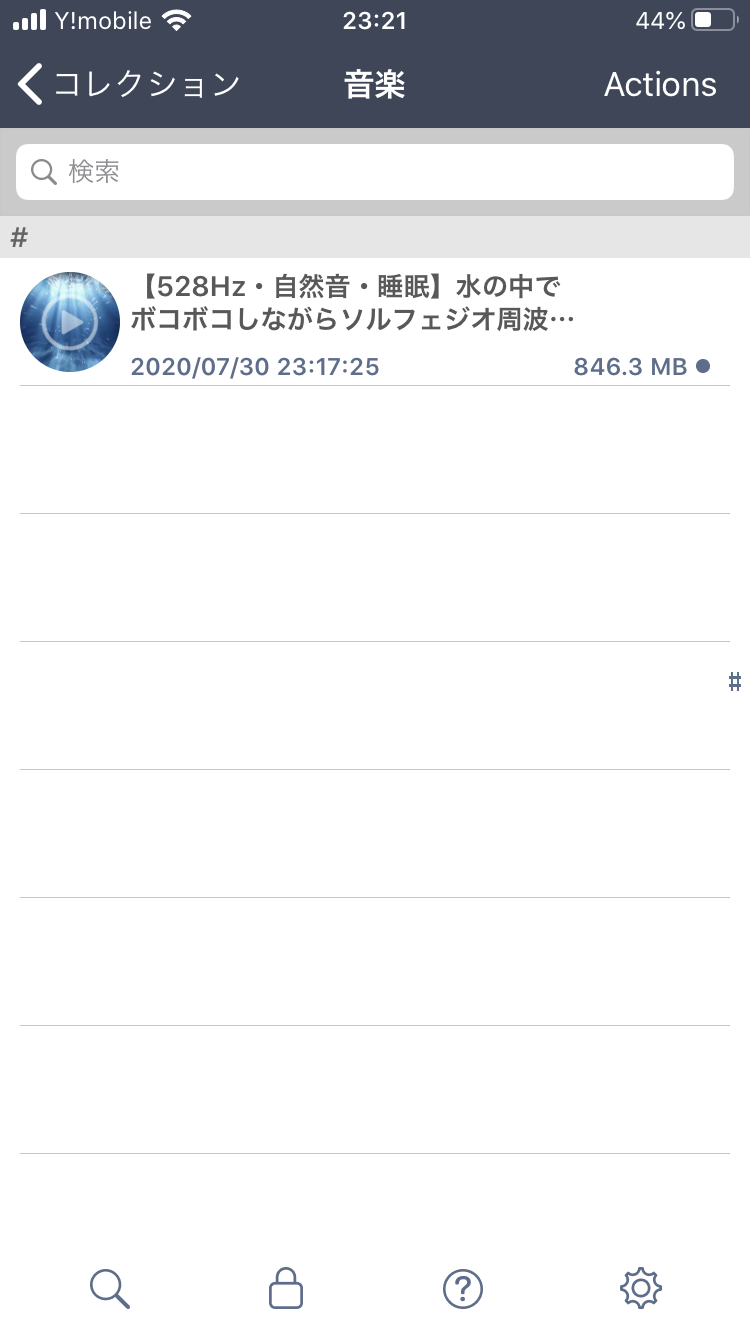
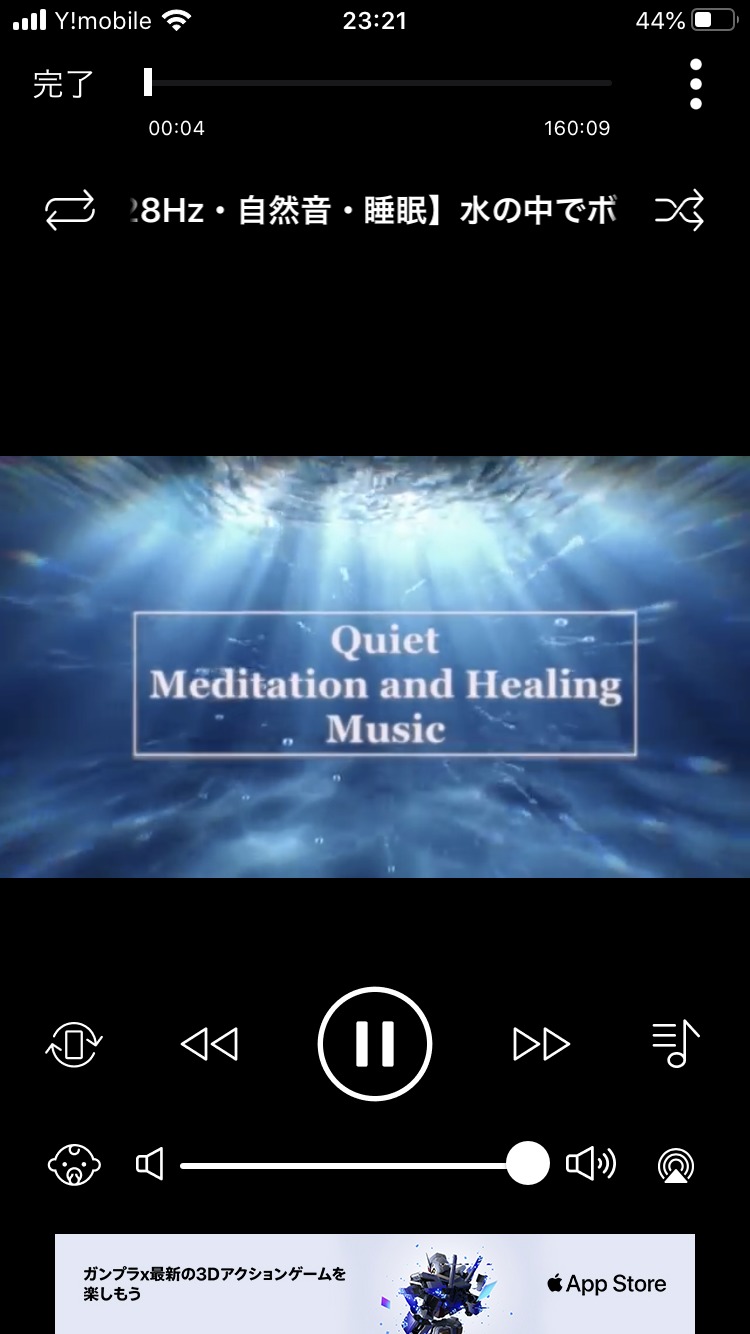
動画から音声抽出する方法
Kingboxでは、ダウンロードした動画データから音声ファイルを抽出することができます。抽出後のファイル形式は2種類を選択できます。
- m4a:ファイル容量はcafに比べて少し大きいが、m4aから動画へ再変換が可能。
- caf:m4aよりファイル容量が小さいが、cafに変換すると、動画へ再変換はできない。一日当たり5回しか変換できない上に毎回CMを見る必要がある。
「caf」というファイル形式は、ファイル容量が小さく、デバイスの保存領域の圧迫を緩和することができるので、非常に便利なファイル形式ですが、一度「caf」に変換してしまったら、動画ファイルへ再変換はできないので注意してください。
一方、従来からある「m4a」というファイル形式は、容量は大きいですが、動画への再変換が可能です。
「m4a」と「caf」にはそれぞれ一長一短があるので、動画ファイルを音声ファイルへ変換する際はよく考えて変換するようにしましょう。
では、動画ファイルから音声ファイルを抽出する方法を画像付きで詳しく解説します。
動画ファイルをm4aに変換する方法
音声ファイルへ変換したいファイルがあるフォルダを開き、左上の「Actions」をタップすると、下部に操作枠が表示されます。
その状態で変換したいファイルを選択し、操作枠を左へスワイプし、下記画像の赤枠で囲っている部分をタップします。

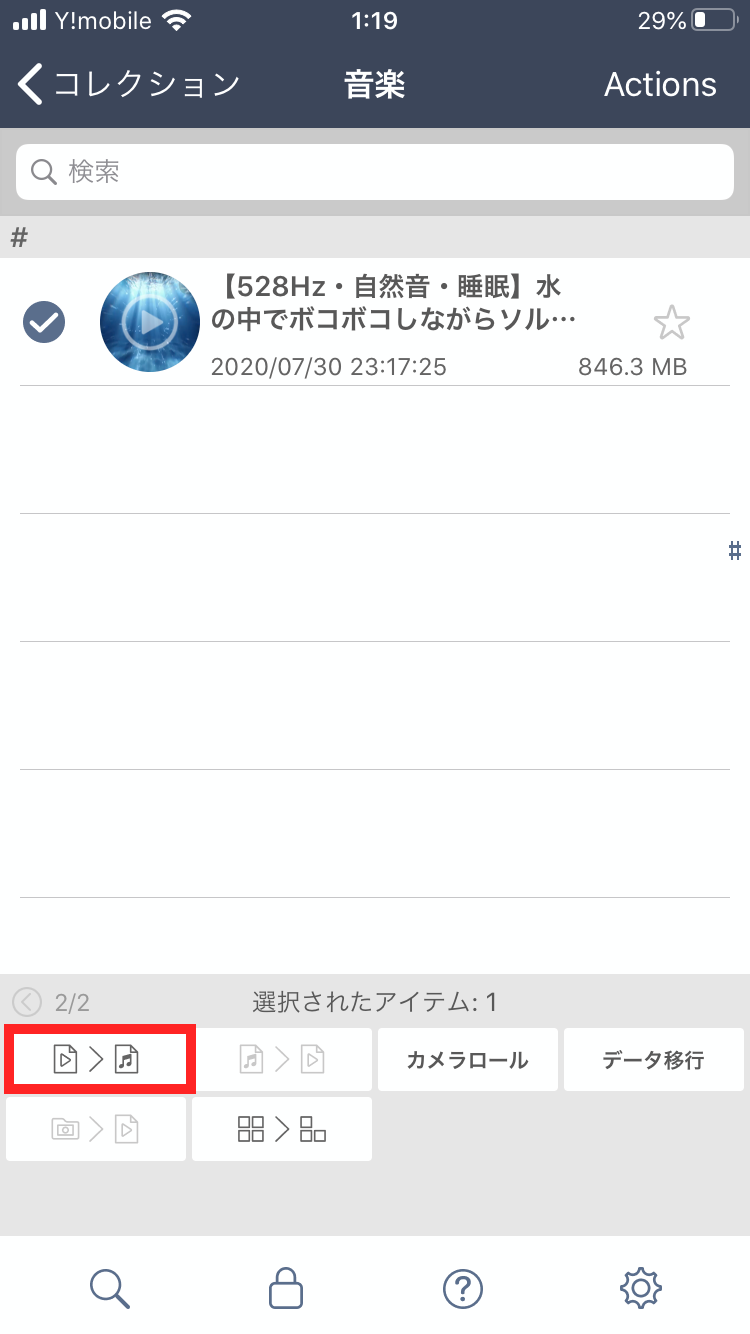
すると、「拡張子を変更しますか?」と問われるので、「変更する」をタップします。これで、動画ファイルをm4aファイルへ変更することができました。
最後に、きちんと再生できるか確認しましょう。
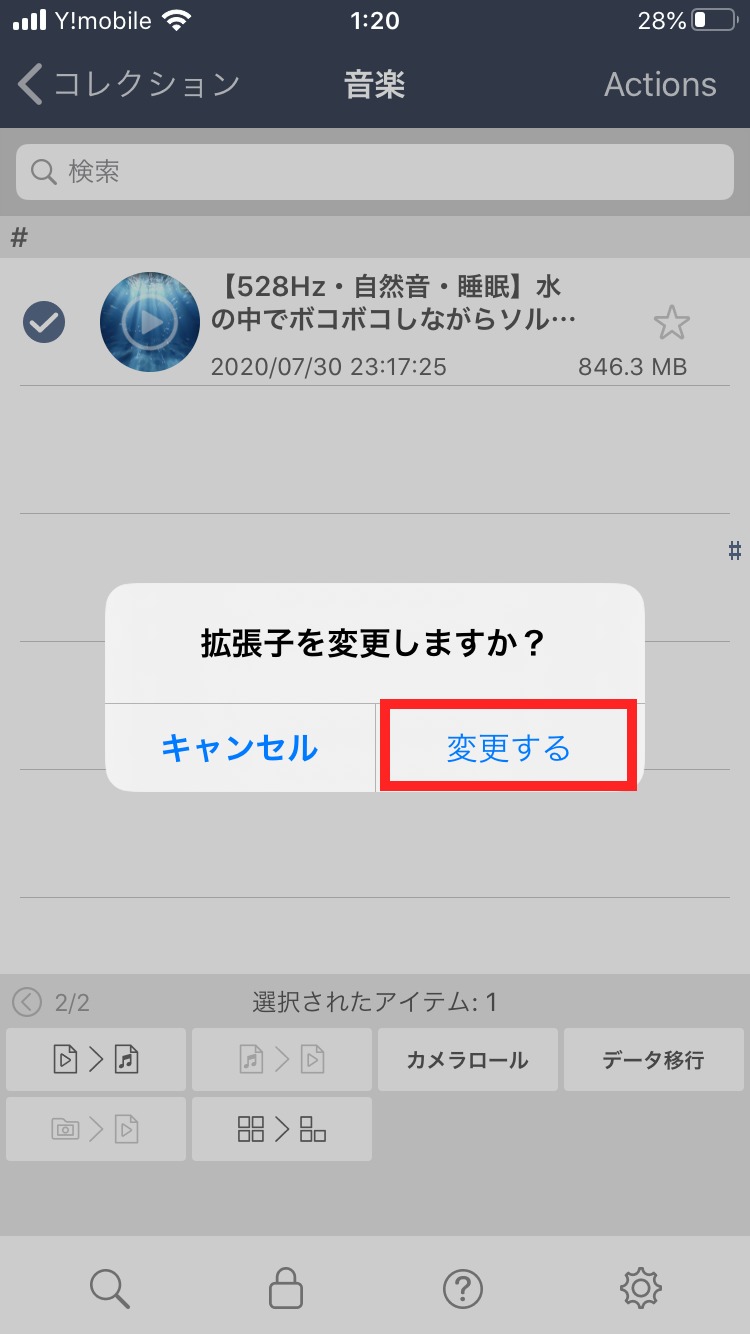
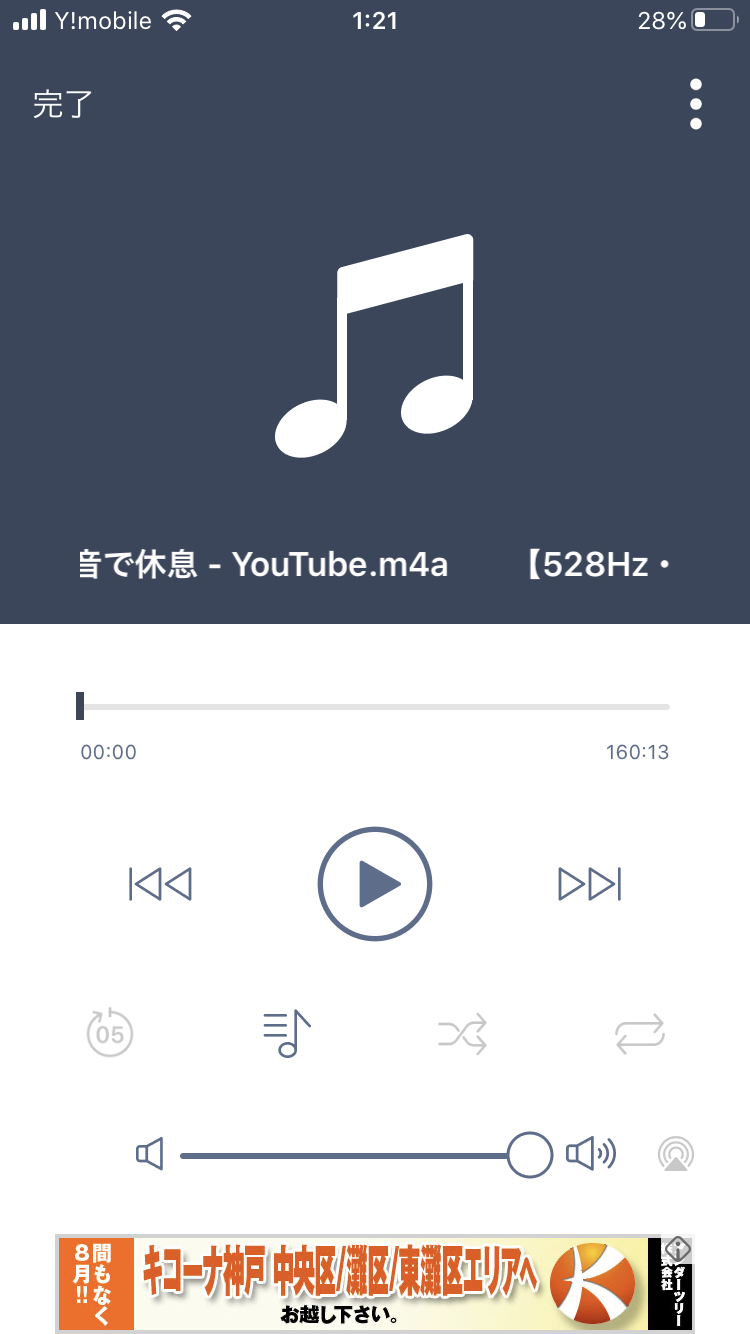
動画ファイルをcafに変換する方法
音声ファイルへ変換したいファイルがあるフォルダを開き、左上の「Actions」をタップすると、下部に操作枠が表示されます。
その状態で変換したいファイルを選択し、操作枠を左へスワイプし、下記画像の赤枠で囲っている部分をタップします。

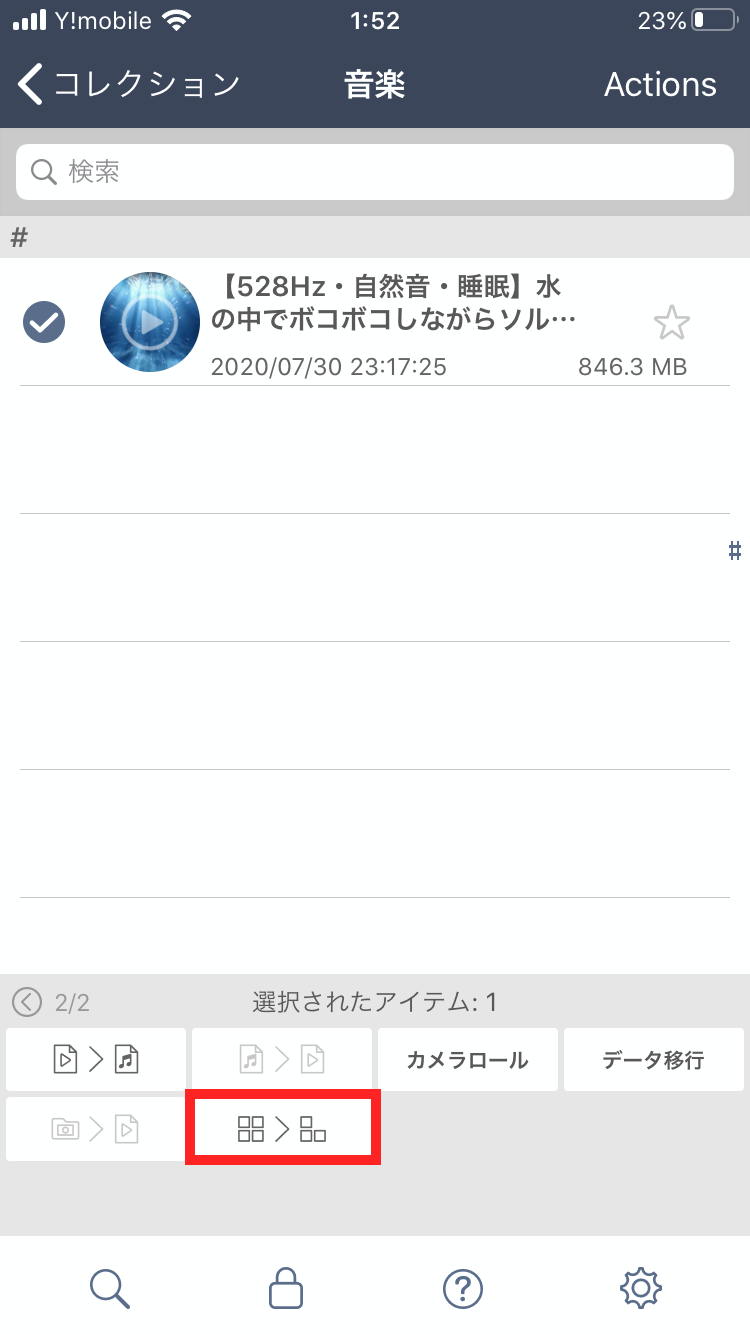
「音声だけを抽出しますか?(※元には戻せません)」と問われますので、「OK」をタップします。すると、CMが流れますので、それを見終わると音声が抽出され、cafファイルへ変換されます。
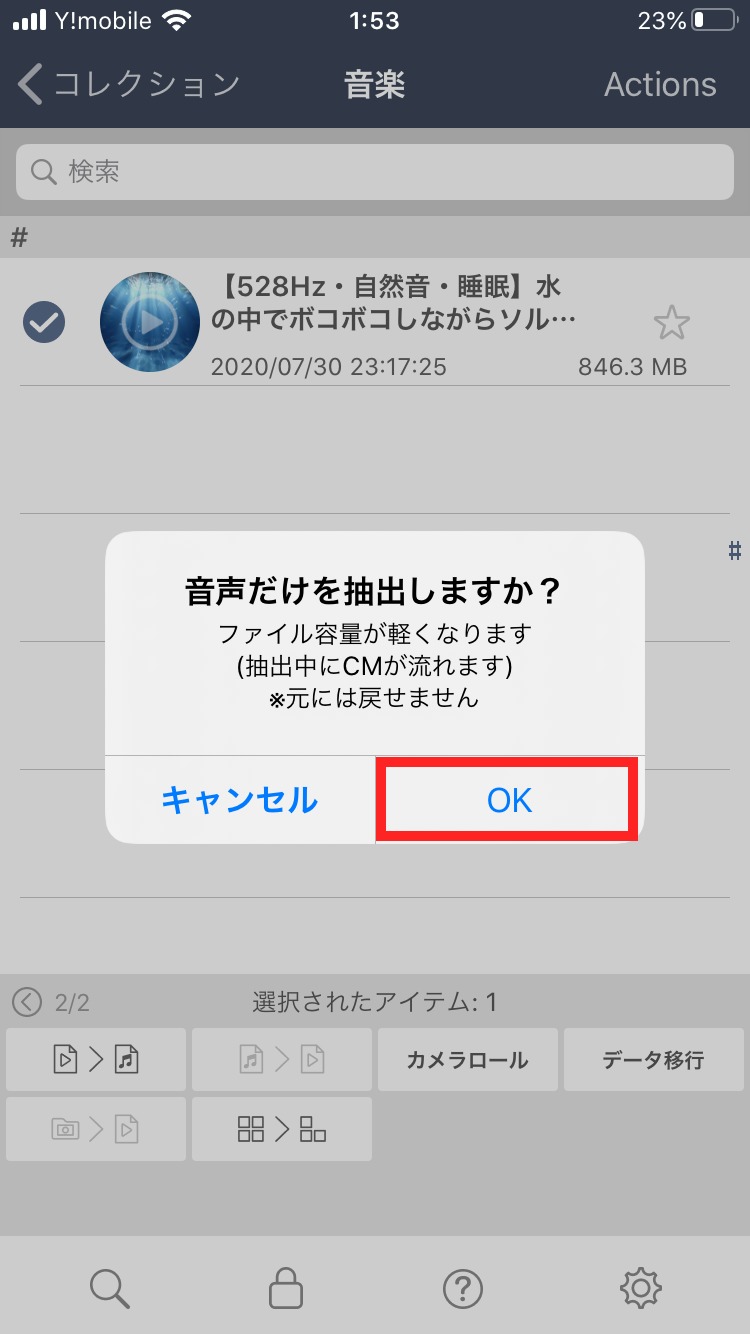
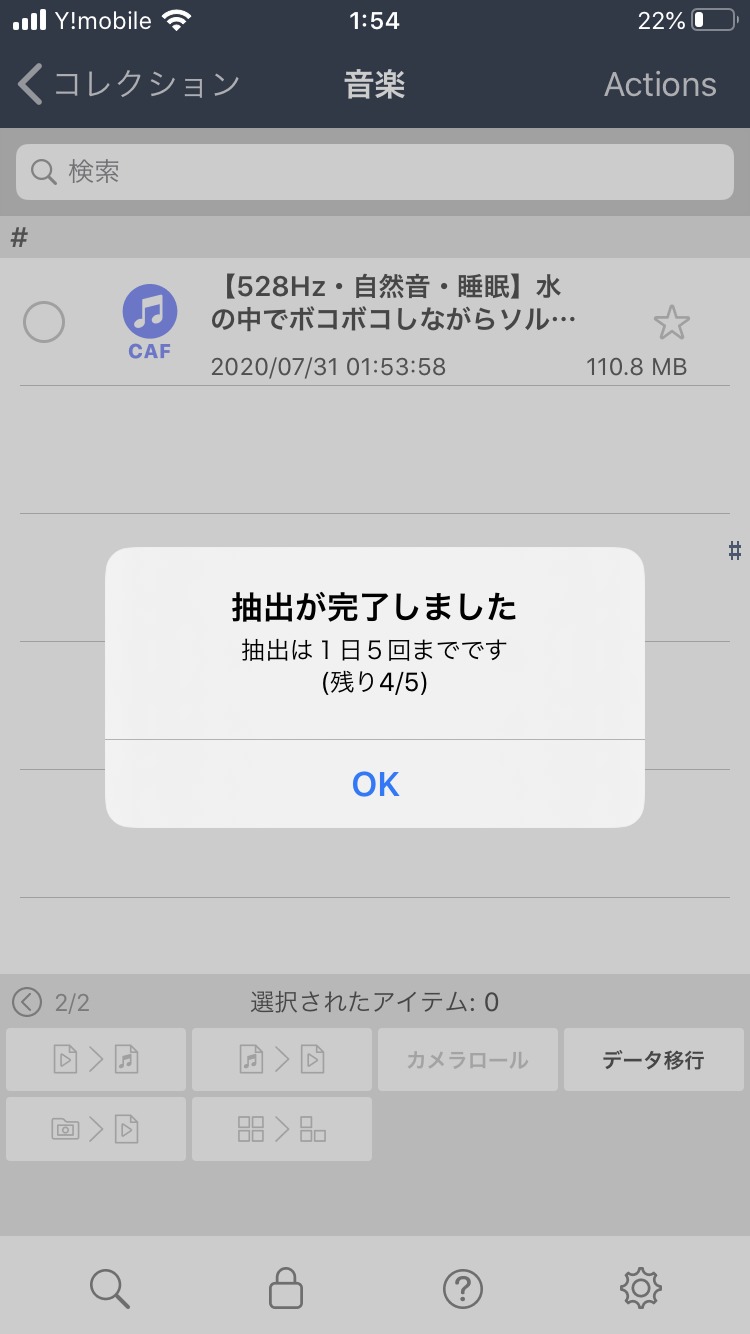
最後に、きちんと再生できるかを確認しましょう。
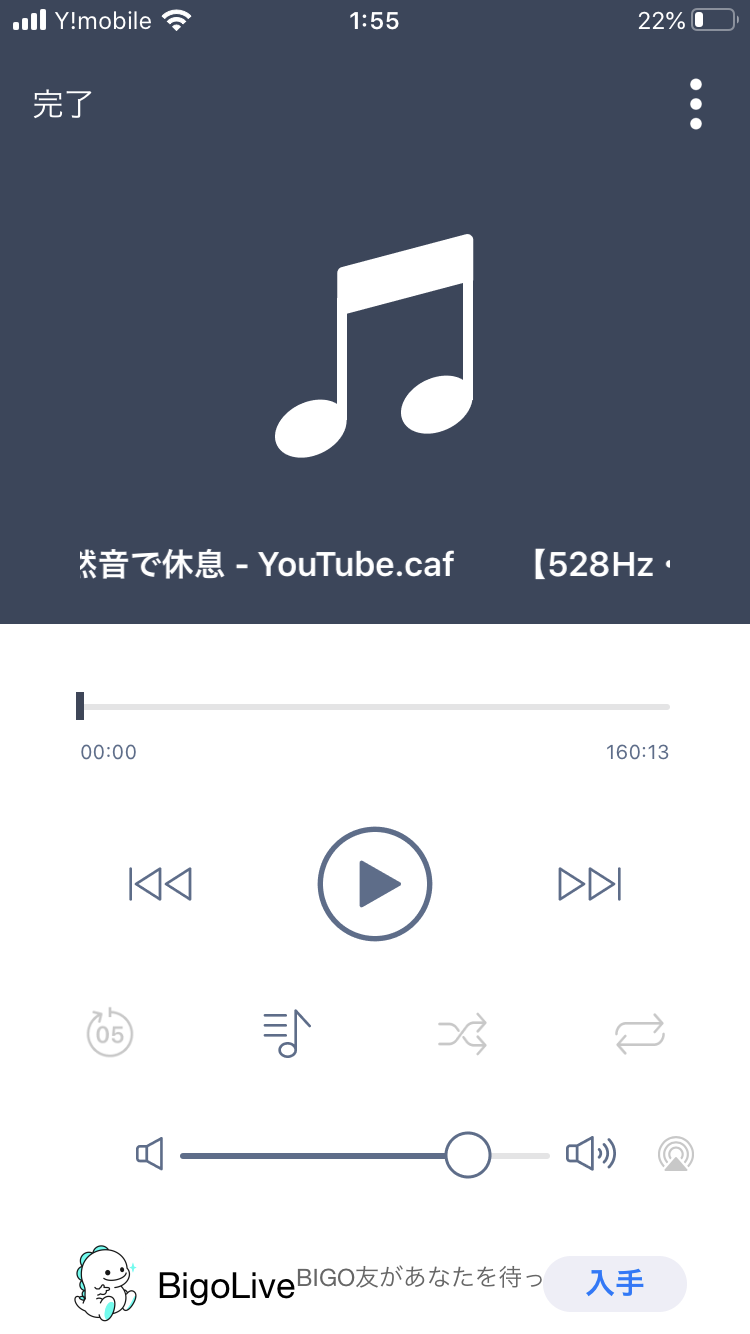
因みに、同様の操作でm4aファイルをcafファイルへ変換することもできます。
PDFファイルをダウンロード・保存
PDFファイルのダウンロード方法は、動画や音声ファイルと操作が少し異なります。
- ブラウザで、保存したいPDFファイルを開く
- ページ上部に表示されているURLをコピーする
- 「ブラウズ」⇒「URL」をタップ
- URL入力欄にコピーしたURLを張り付け
- 「OK」をタップすると、ダウンロードが開始される
- 「コレクション」にファイルが保存されているか確認
以上がPDFファイルのダウンロード方法になります。では、画像を用いて詳しく解説いたします。
まず、動画・音声ファイルの時と同様に、「ブラウザ」で目当てのPDFファイルを検索し、そのページを開きます。
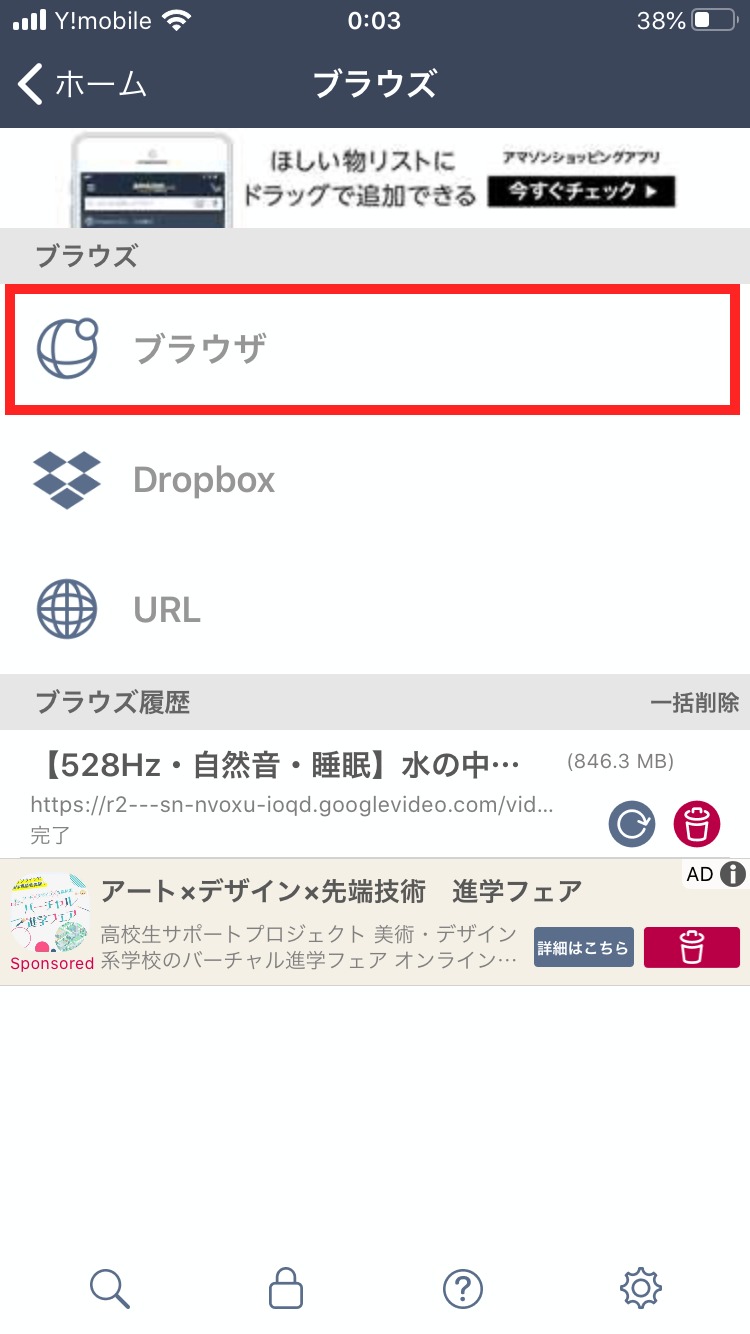
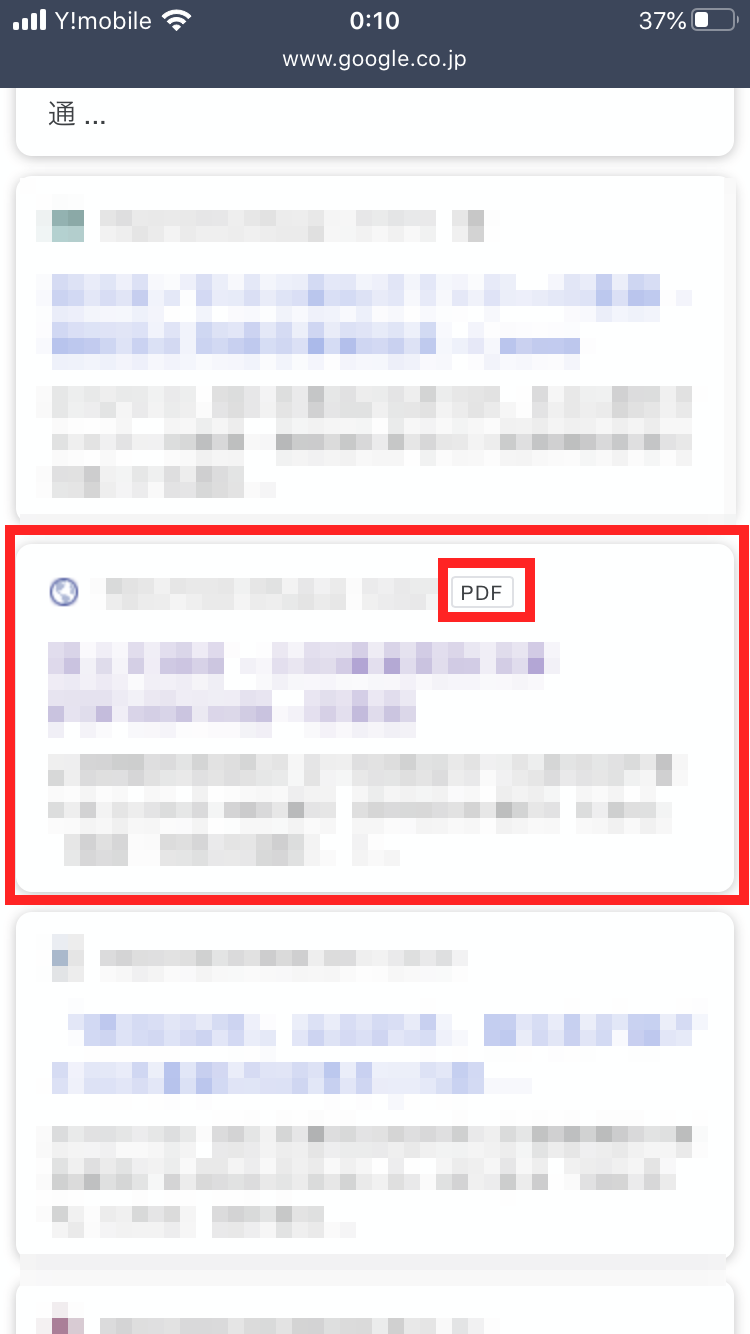
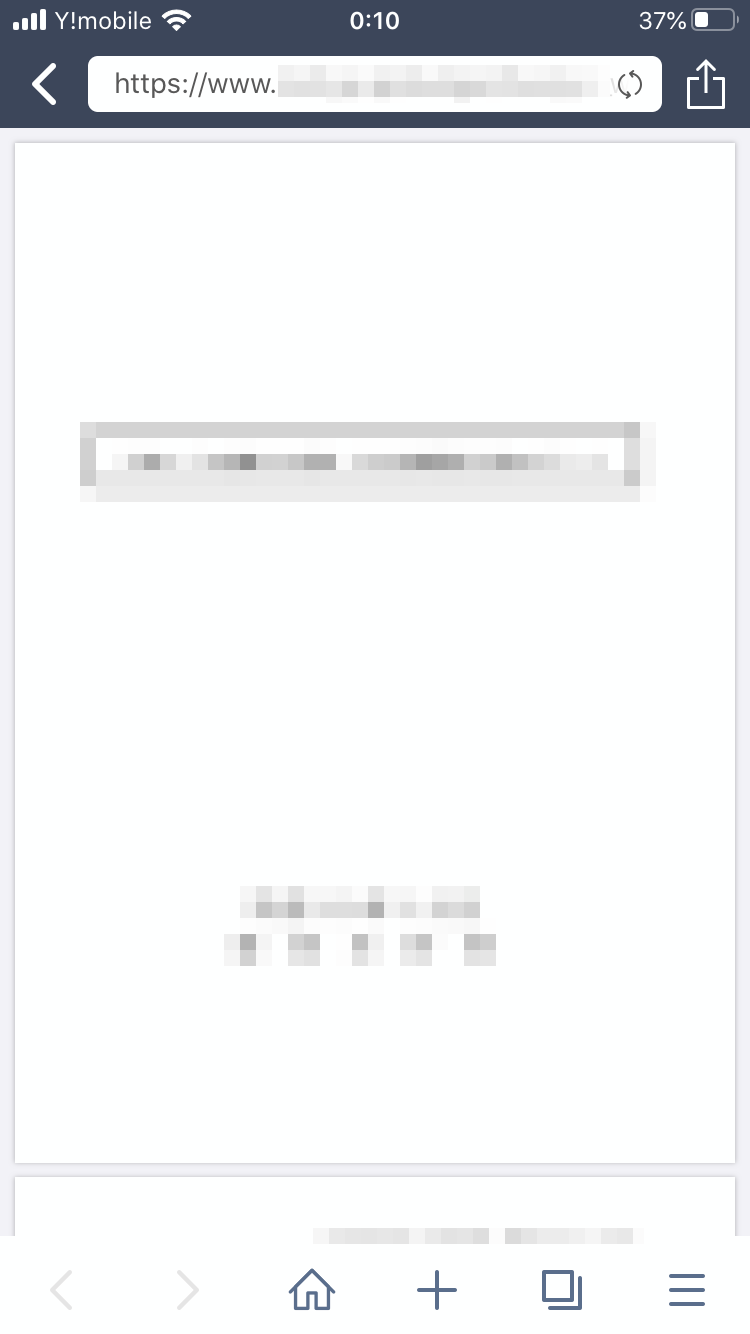
開いたページの上部に、URLが表示されているので、それを全てコピーします。
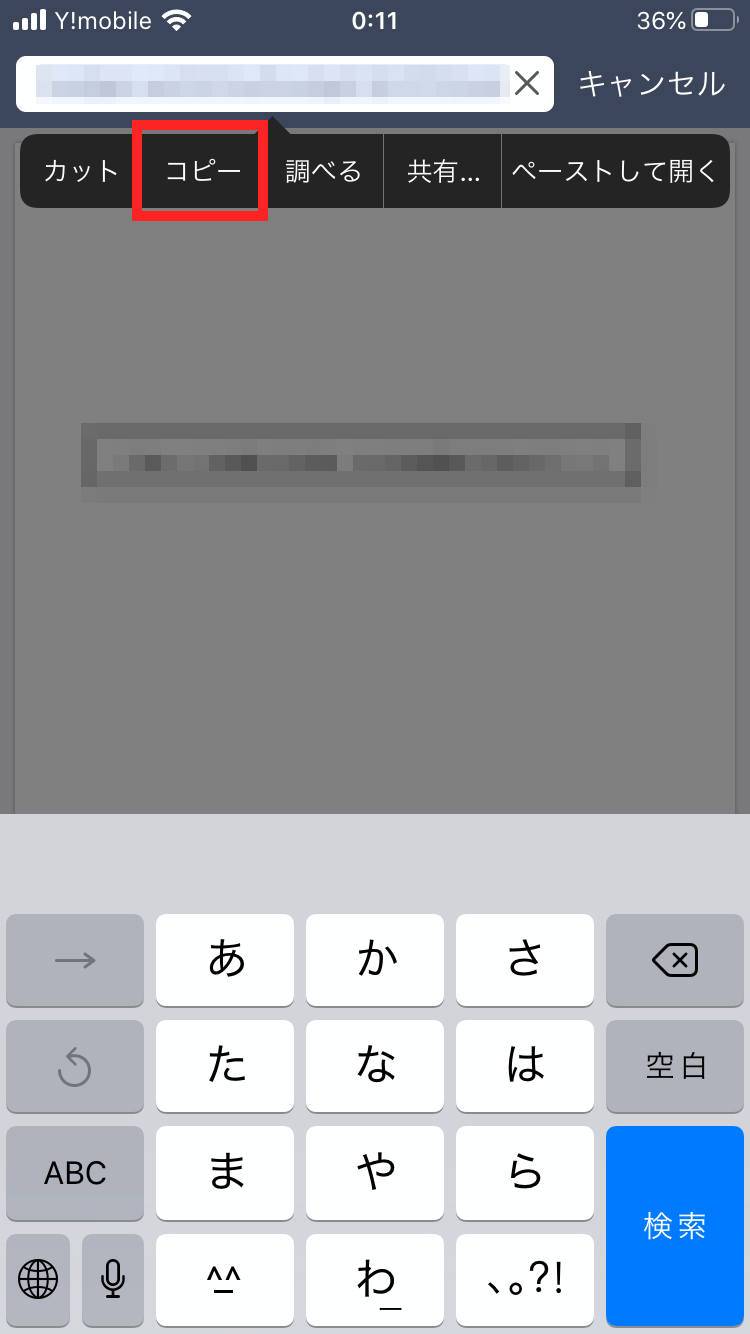
一旦、Kingboxのトップページに戻り、「ブラウズ」⇒「URL」の順番でタップすると、URL入力欄が表示されるので、先ほどコピーしたURLを貼り付け、「OK」をタップします。
ここでは動画・音声ファイルと同様に、保存したいフォルダを選択できます。
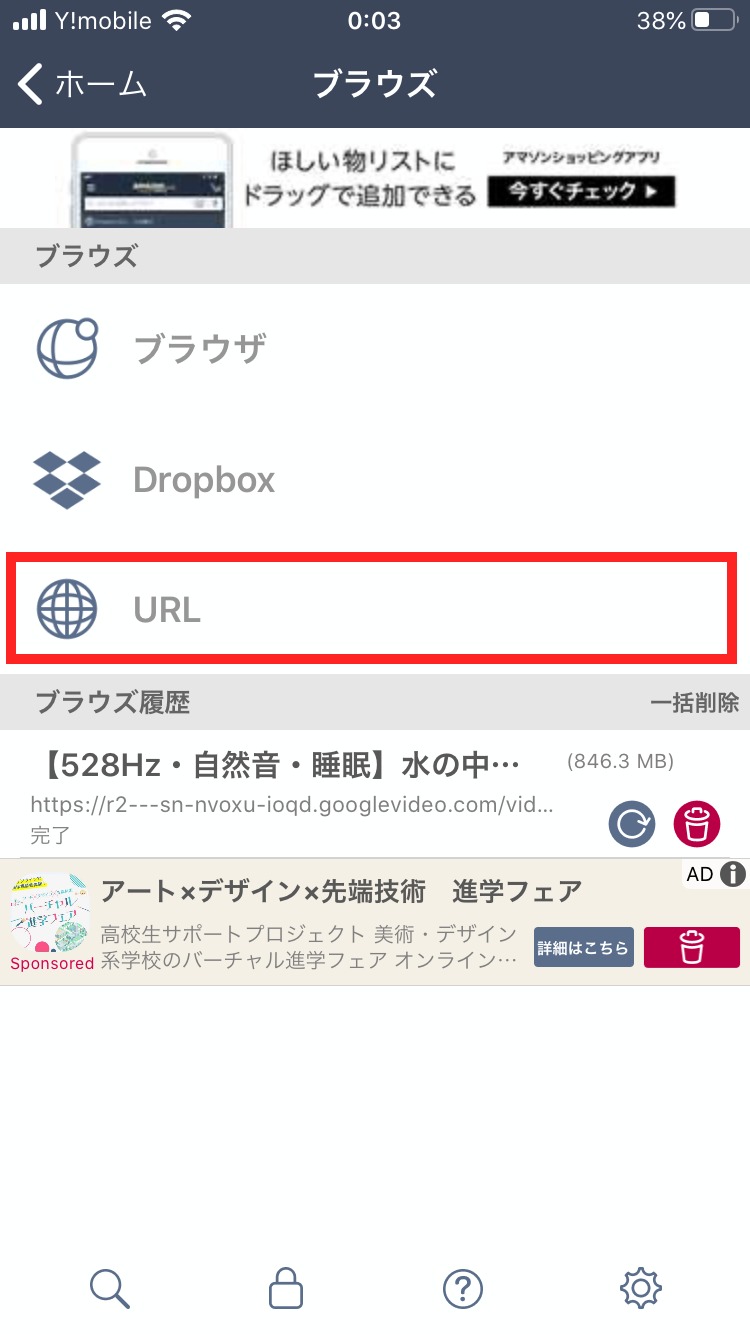
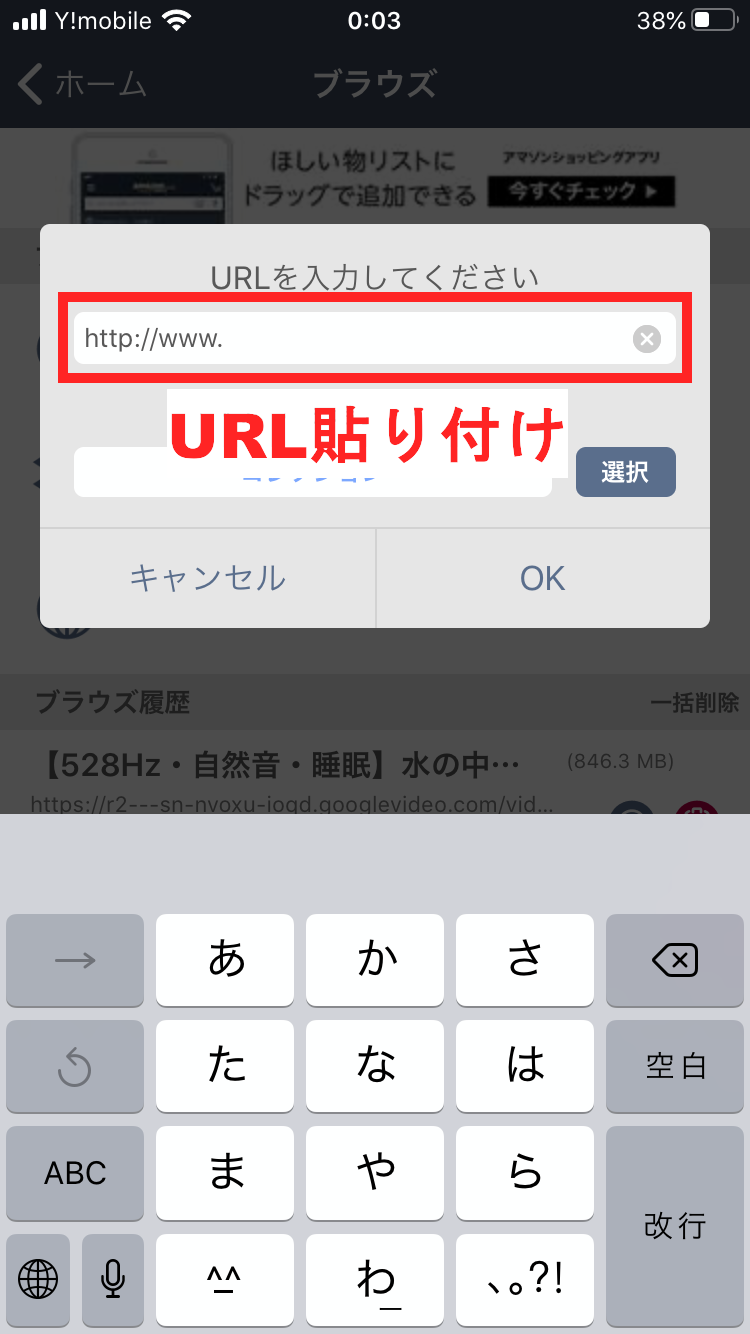
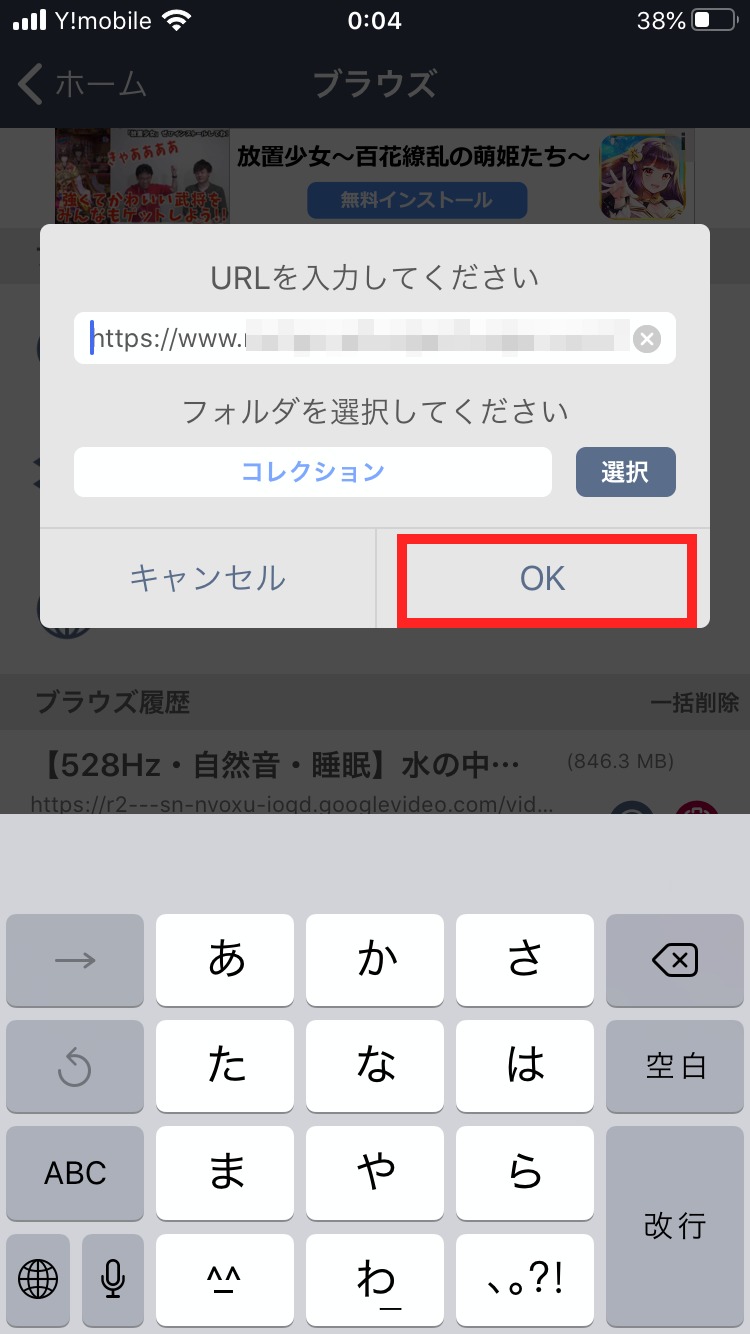
ダウンロードが開始されるので、ダウンロード完了後に「コレクション」にPDFファイルが保存されているか確認してください。
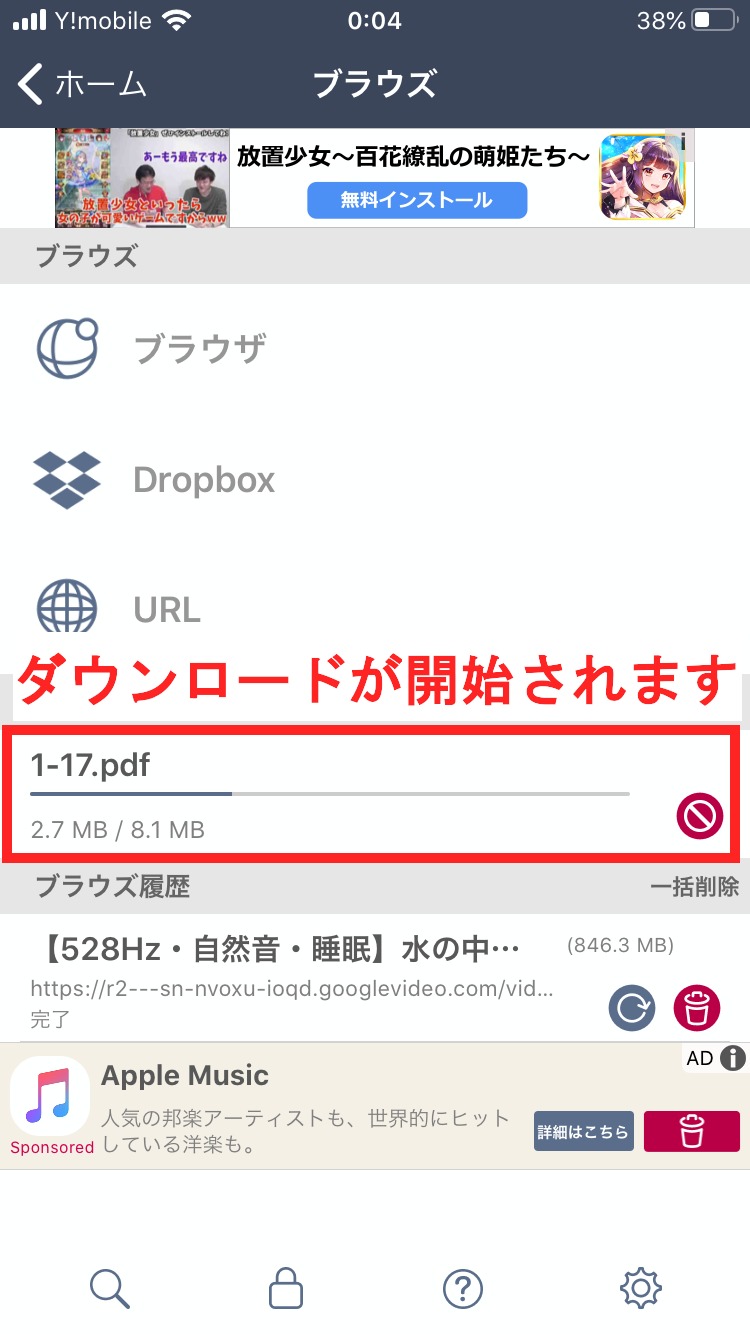
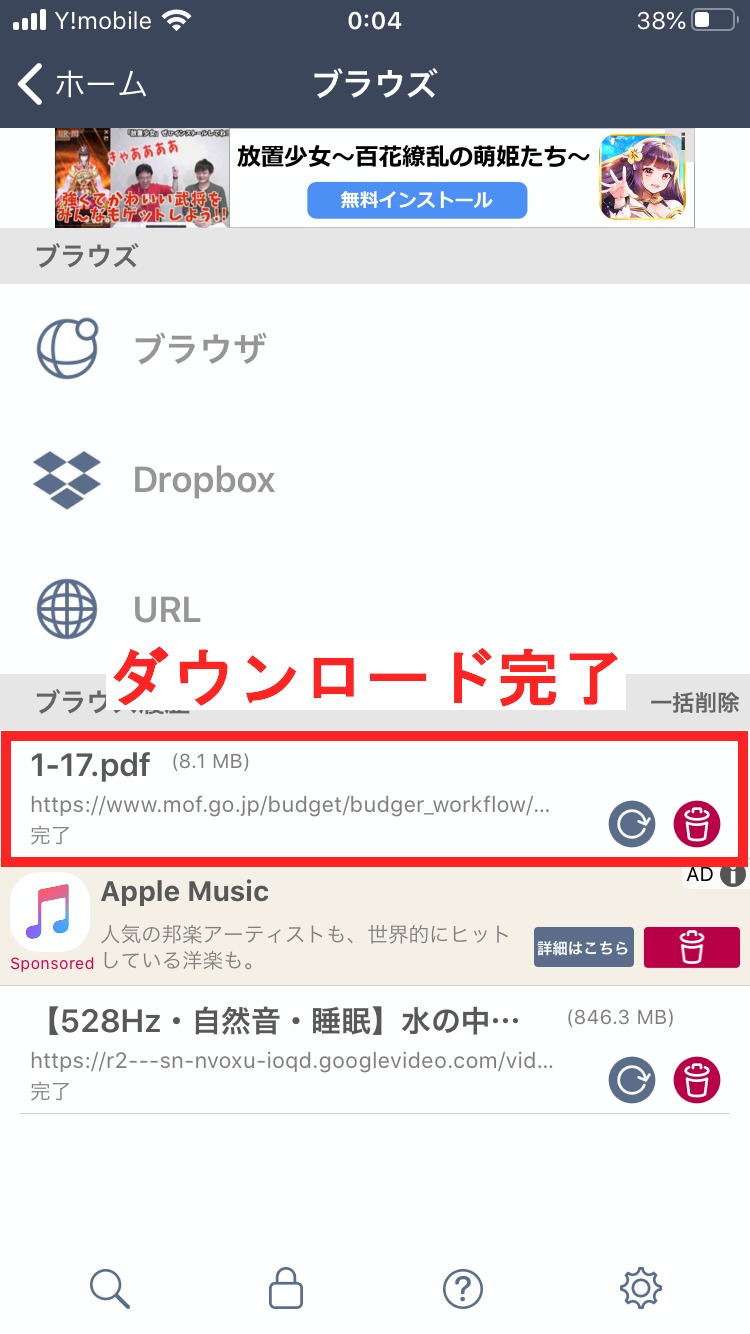
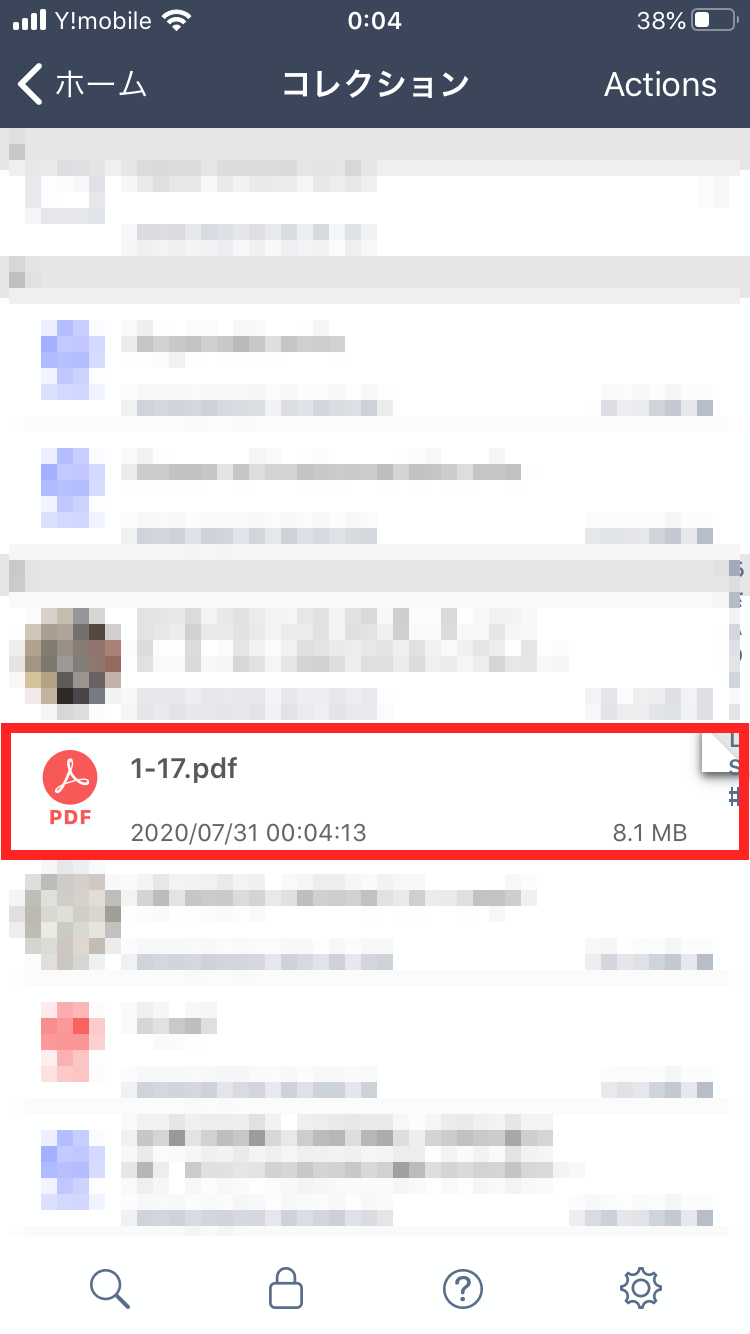
Kingboxとカメラロールのデータのやり取り
Kingboxは、スマホやタブレット本体のカメラロールとデータのやり取りが可能です。
「Kingbox⇒カメラロール」「カメラロール⇒Kingbox」両方可能です。
それぞれ、手順を解説します。
カメラロールからKingboxへ送る
- Kingboxのトップページで「カメラロール」をタップ
- Kingboxへ送りたい写真or動画をタップして選択(複数選択可)
- 右上の「保存」をタップ
- 「コレクション」に保存されているか確認
では、画像で詳しく解説いたします。
まず、Kingboxのトップページの「カメラロール」をタップします。
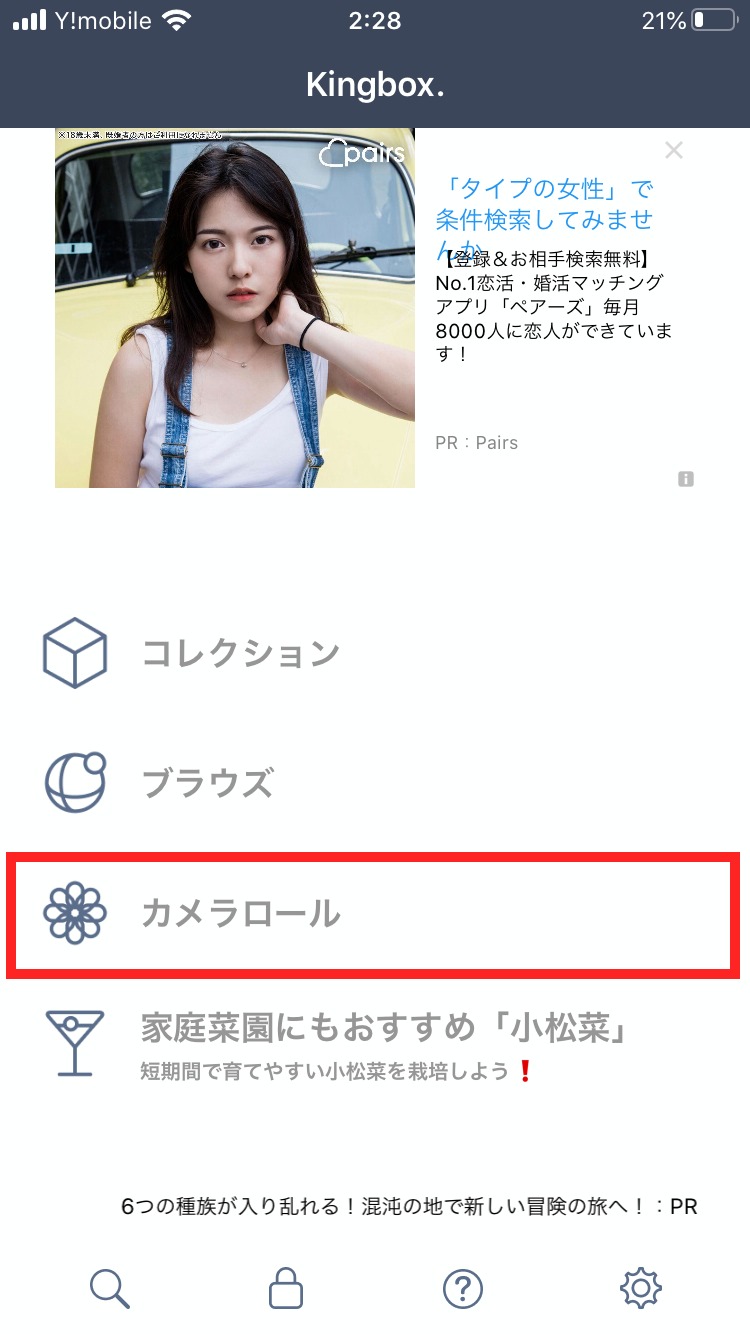
カメラロールに保存されている写真や動画が一覧で表示されますので、Kingboxへ移したい写真・動画をタップして選択し、右上の「保存」をタップします。

最後に、「コレクション」を開き、保存できているか確認して終了です。
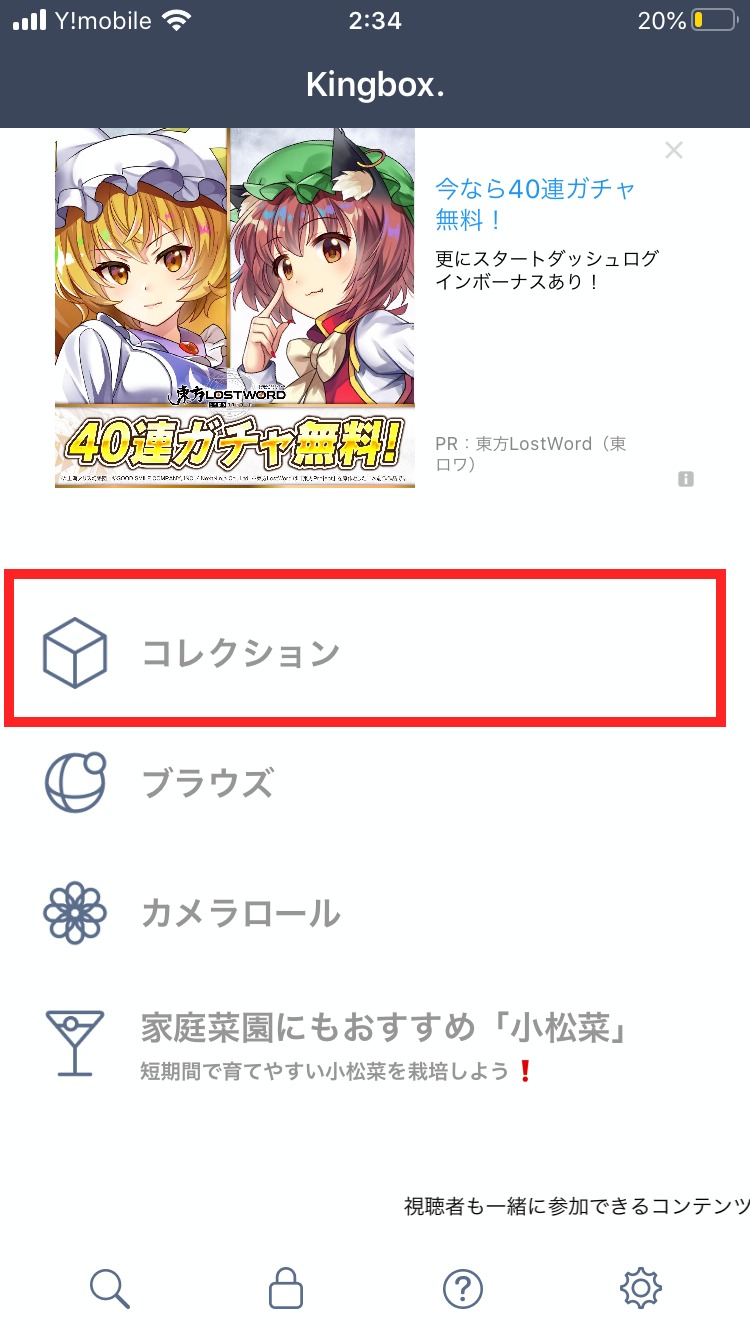
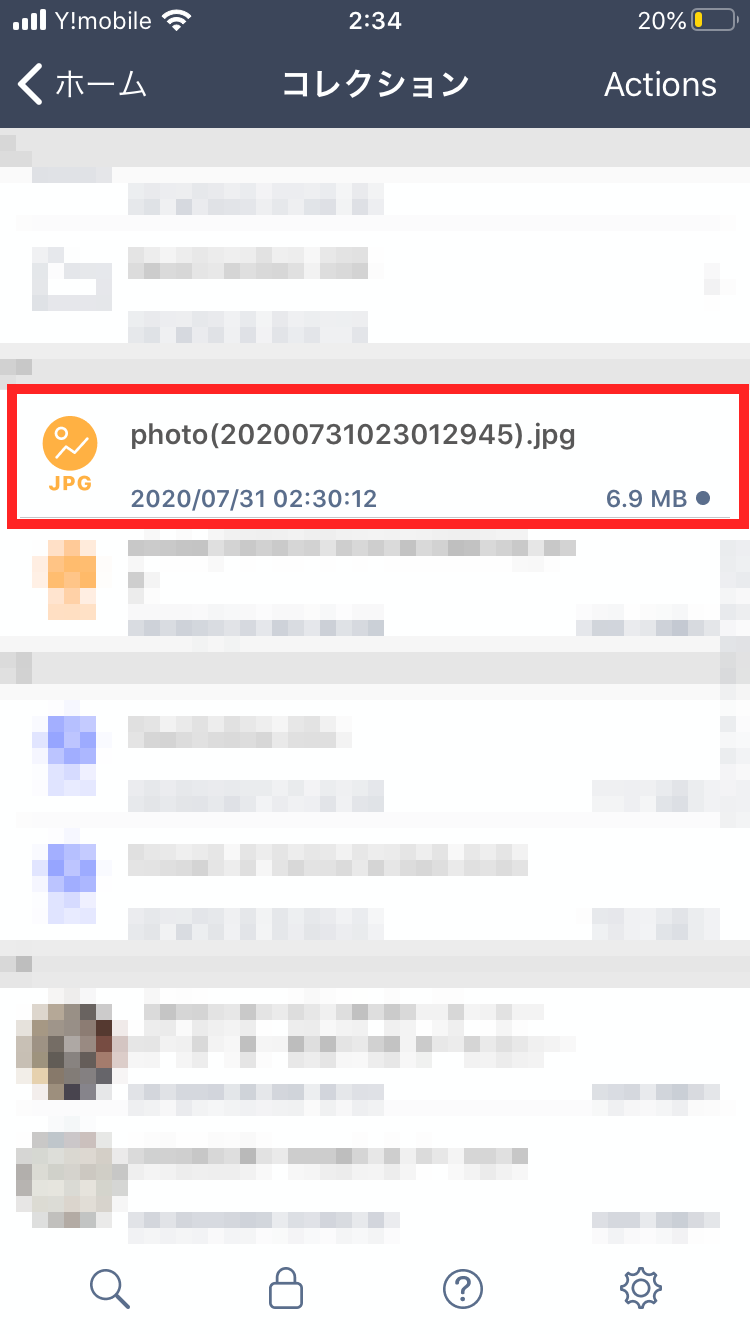

Kingboxからカメラロールへ送る
逆に、Kingboxに保存されている画像・動画ファイルをカメラロールへ保存してみましょう。
- Kingboxを開き、カメラロールへ送りたい画像・動画が保存されているフォルダを開く
- 右上の「Actions」をタップし、カメラロールへ送るファイルをタップ
- 下部に表示される操作枠を左へスワイプし、「カメラロール」をタップ
- カメラロールを開き、保存されているか確認する
以上が大まかな手順となります。では、画像付きで詳しく解説いたします。
まず、カメラロールへ移したい画像・動画が保存されているフォルダを開きます。
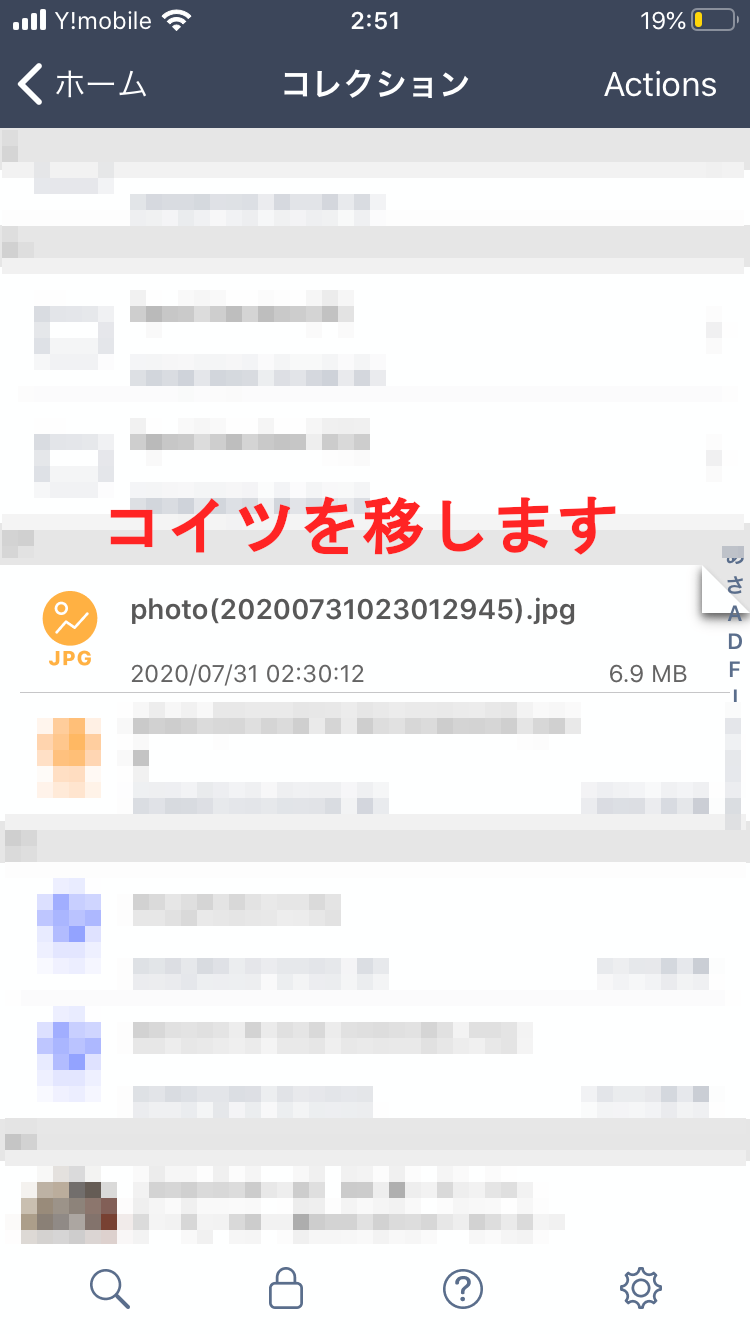
右上の「Actions」をタップし、移したいファイルを選択します。下部に操作枠が表示されているので、左にスワイプし、「カメラロール」をタップします。
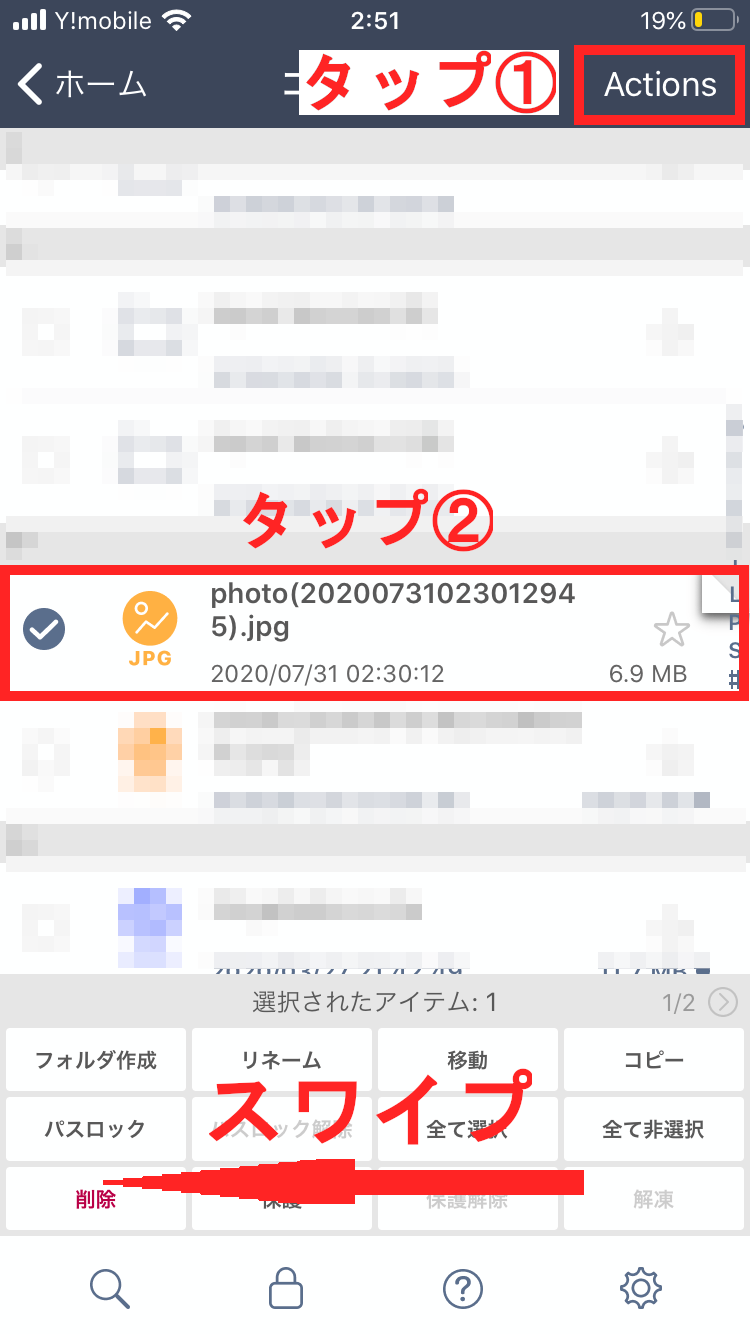
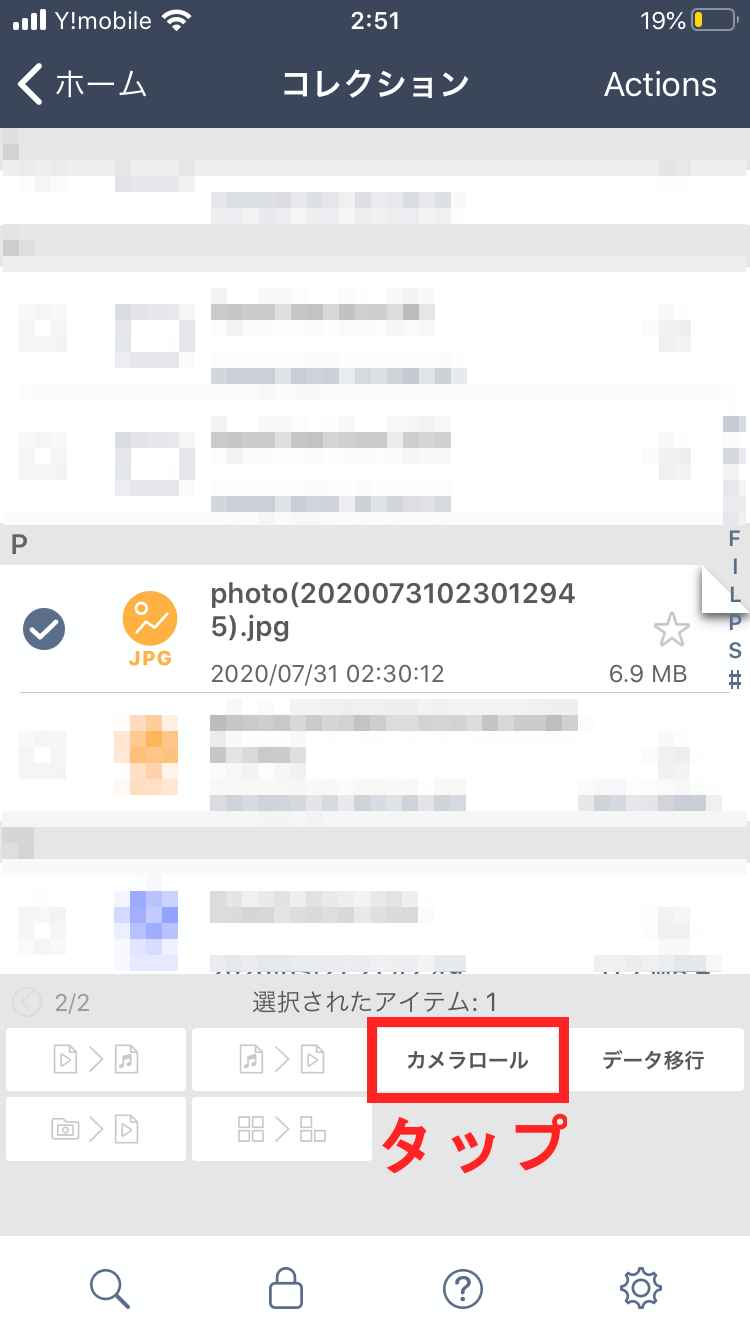
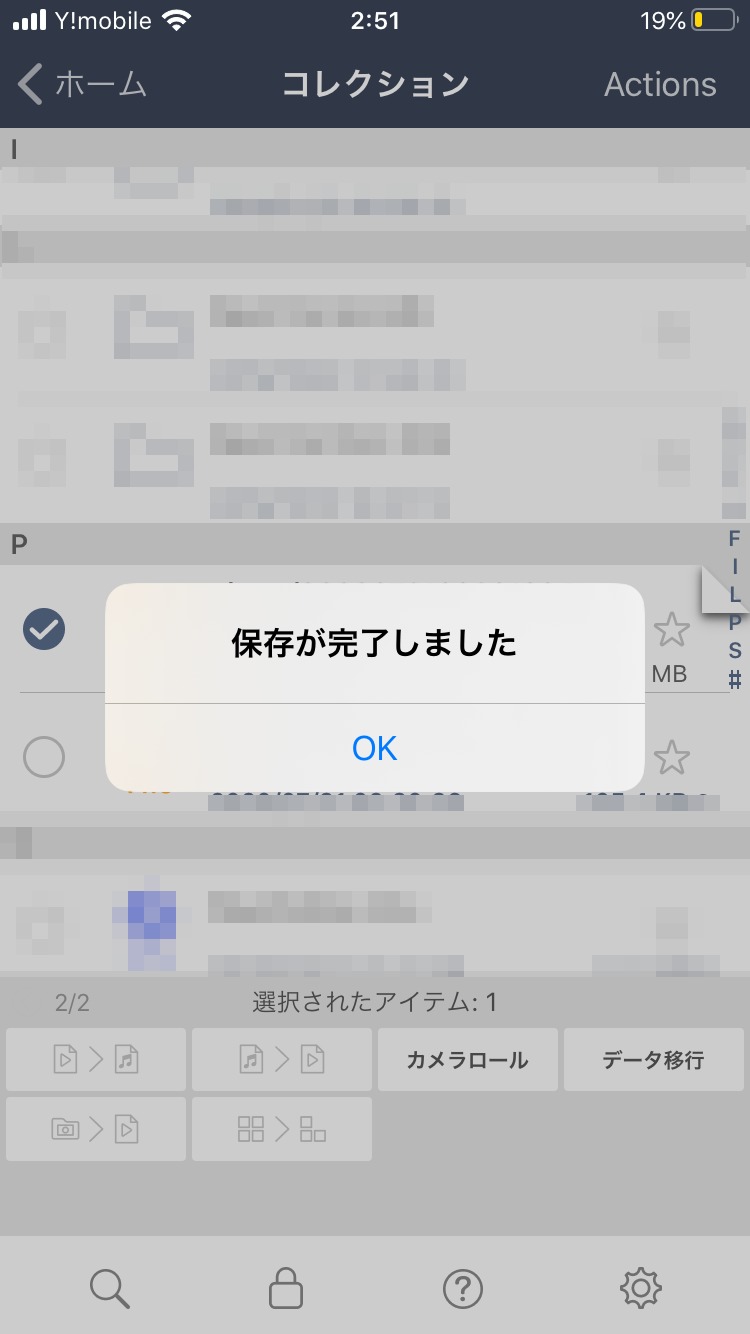
最後に、カメラロールを開き、きちんと保存されているか確認しましょう。
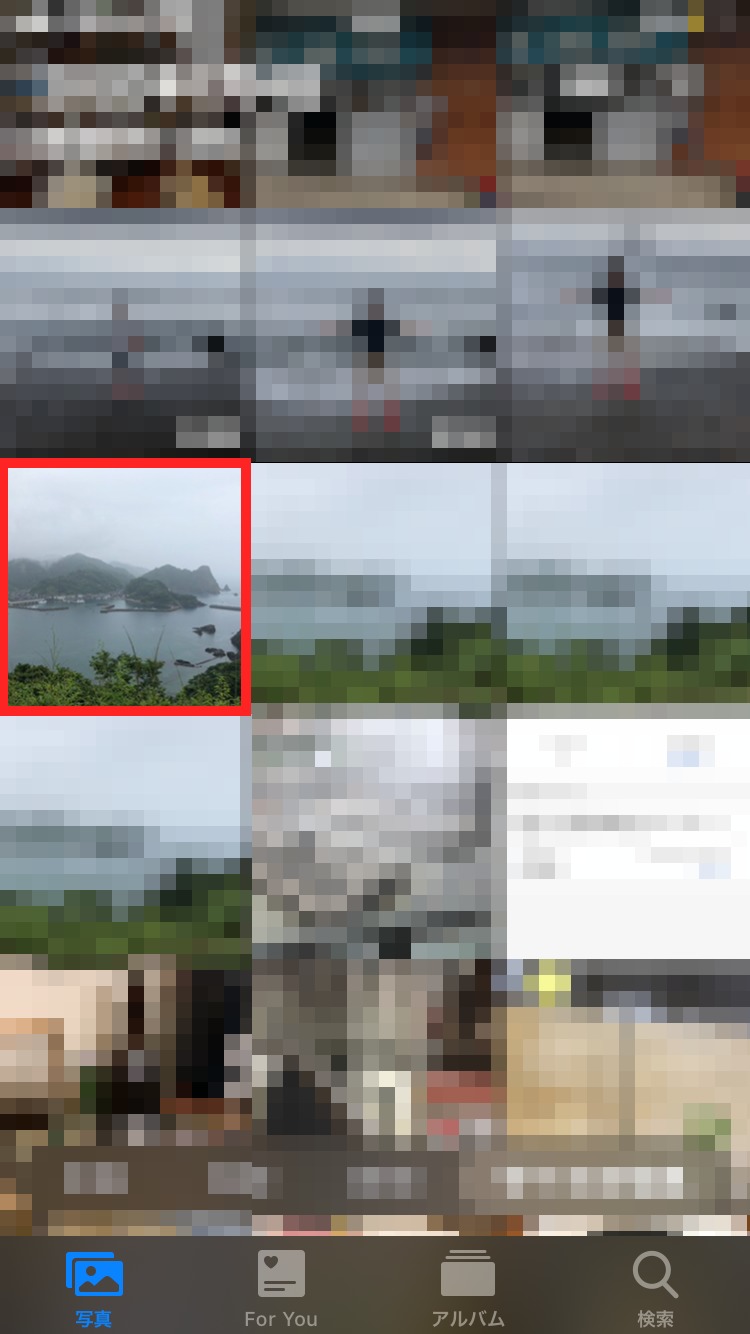
ここまでが、Kingboxの主な使い方です。
操作自体はそんなに難しくないと思いますね。
Kingboxのその他機能
Kingboxでは、上記に挙げた機能以外にも付属的な機能がありますのでそちらをご紹介したいと思います。
- パスロック機能
- Touch ID機能
Kingboxでは、上記の2つの機能が使用できます。パスロック機能はファイルごとに設定することができ、ファイル形式を問わず他人に見られたくないファイルを隠すことができます。
パスロックを設定すると、以下の画像のようになります。
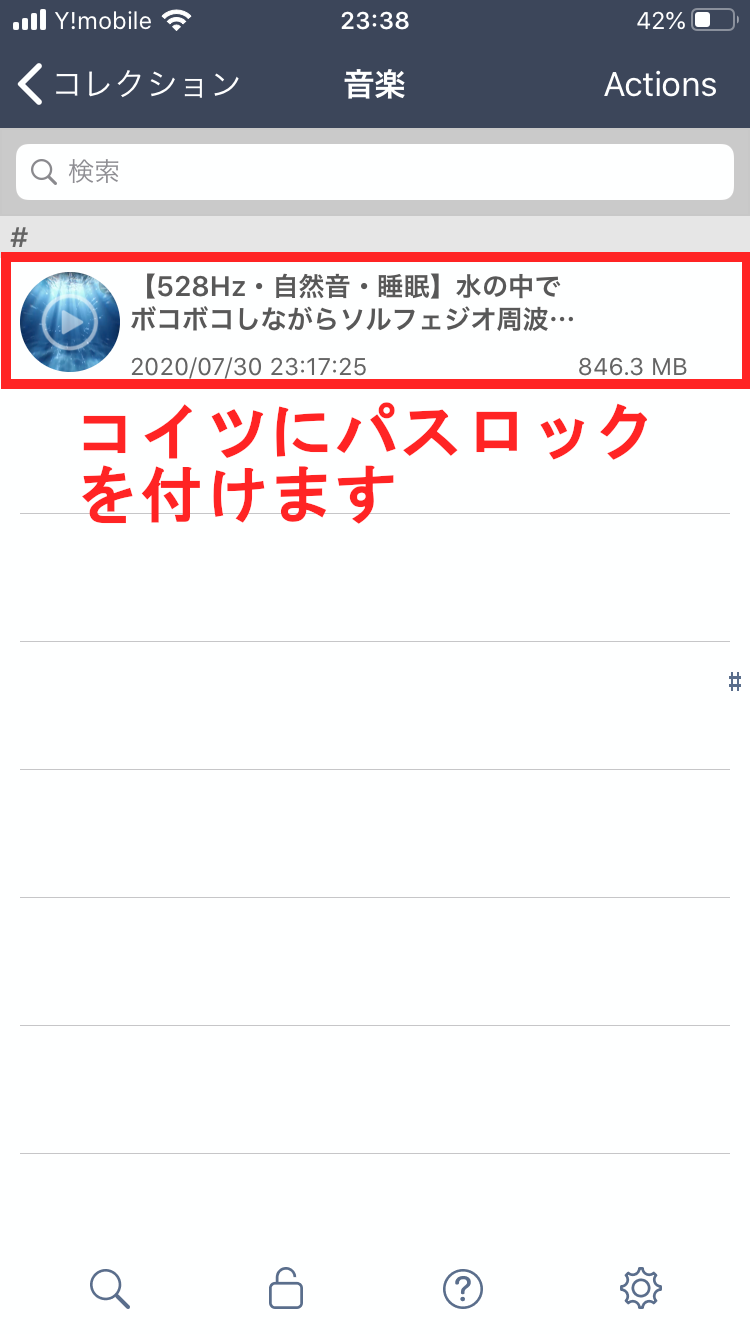
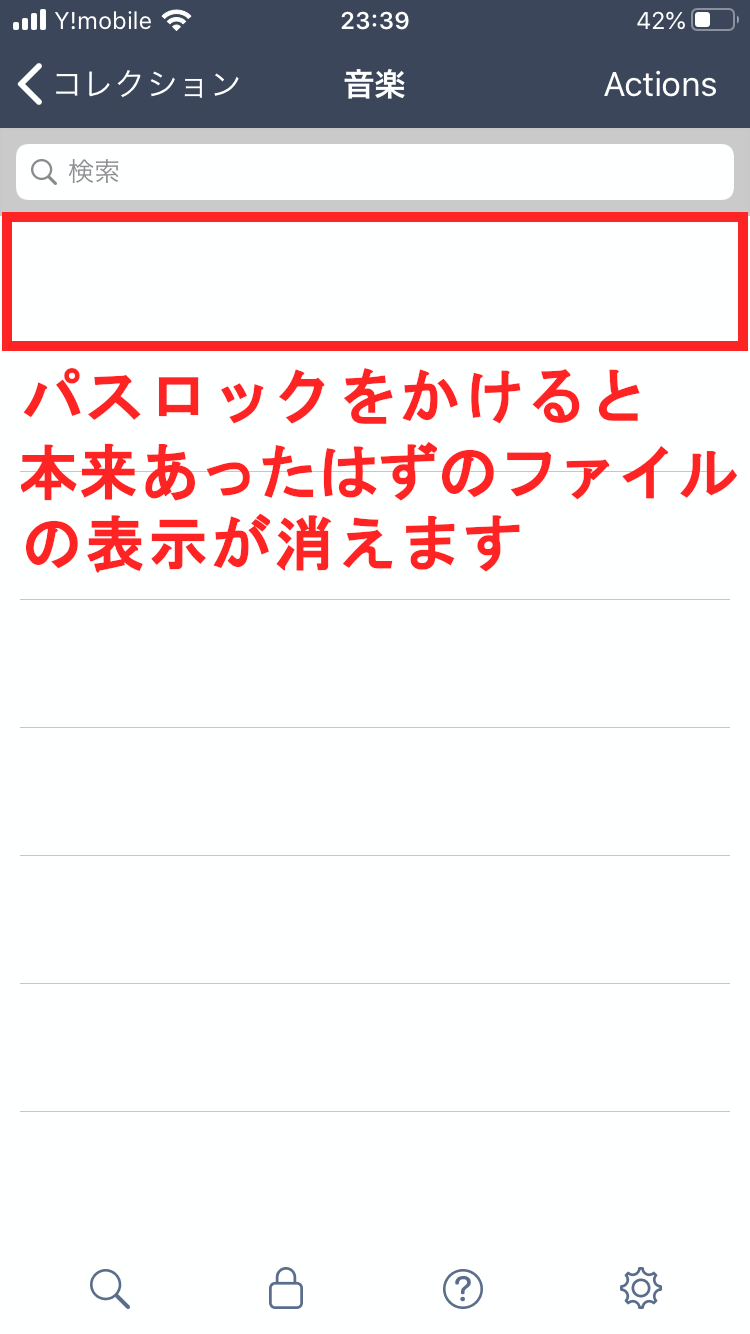
パスロックをかけたファイルは存在そのものが無かったかのように表示が消えます。
では、パスロックの具体的な設定方法をご紹介します。
パスロックの設定方法
- Kingboxの設定画面で「パスワード設定」を行う(※この時、Touch IDをONにしてもOKです)
- パスロックをかけたいファイルが保存されているフォルダを開く
- 左上の「Actions」をタップし操作枠を開く
- 操作枠の「パスロック」をタップ
- 一覧から表示が消えれば設定完了
以上が大まかな操作手順となります。では、画像付きで詳しく解説していきます。
まず、Kingboxを開き、右下の「歯車ボタン」をタップし、設定画面を開きます。
「一般」の中の「パスワード設定」を行い、ファイルを開く際のパスワード(4桁)を設定します。この時、Touch IDをONにしておくと指紋認証が使用できます。
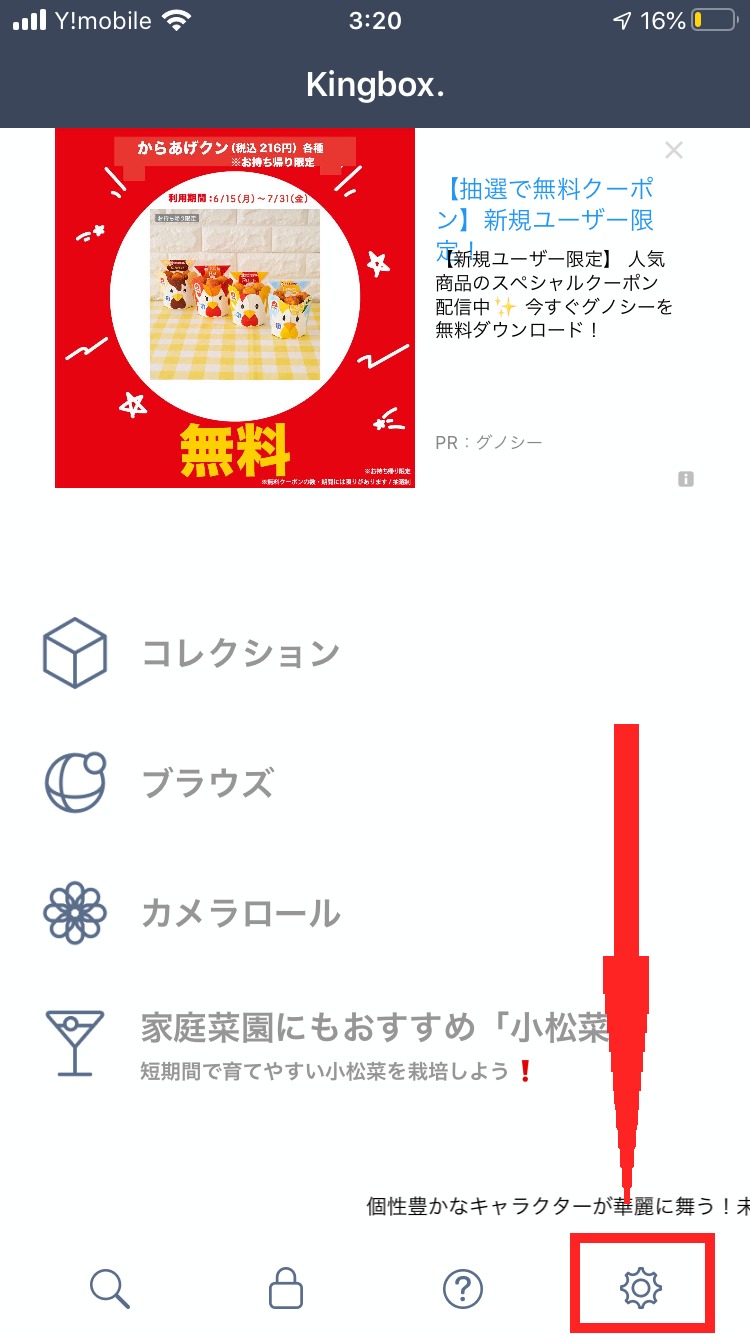
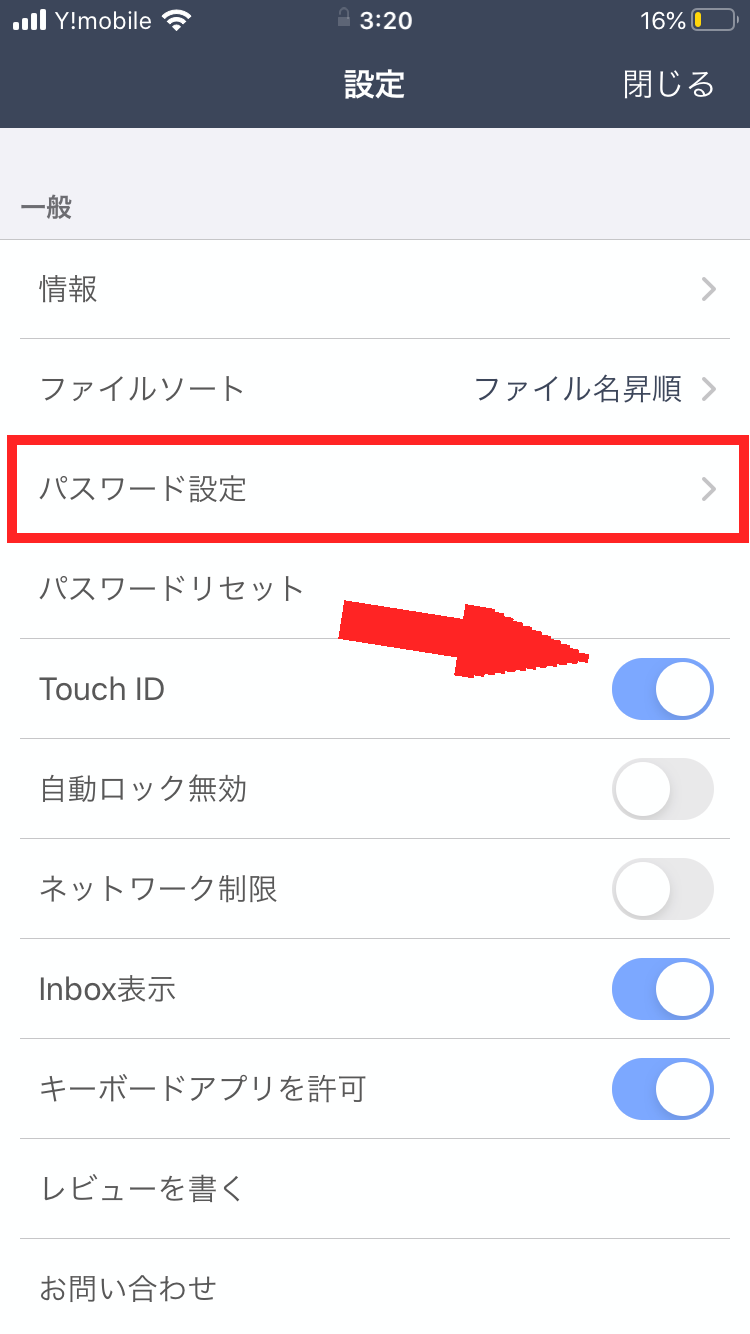
ここまでが基本設定です。では、実際にファイルにパスロックをかけてみましょう。
まず、パスロックをかけたいファイルが保存されているフォルダを開き、右上の「Actions」をタップし操作枠を開きます。
次に、表示された操作枠の中の「パスロック」をタップして、ファイルの表示が消えたら設定完了です。簡単でしたね♪
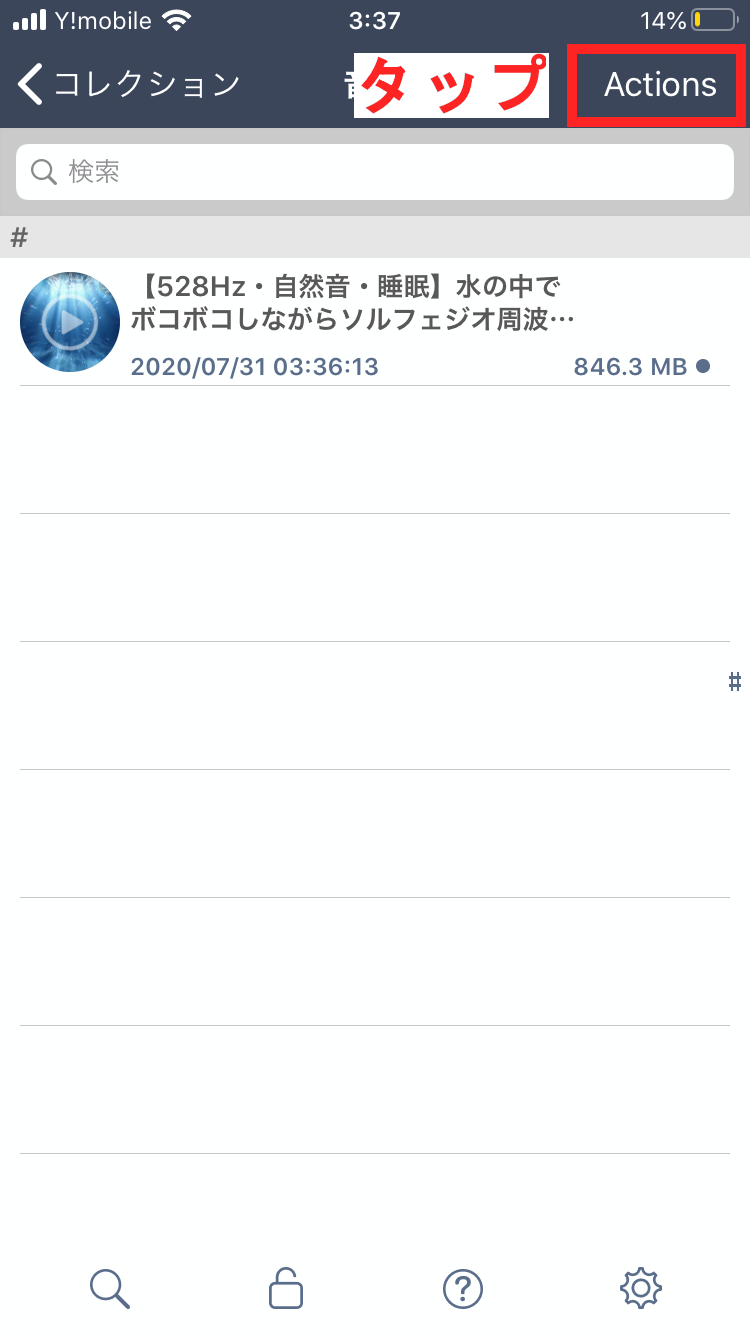
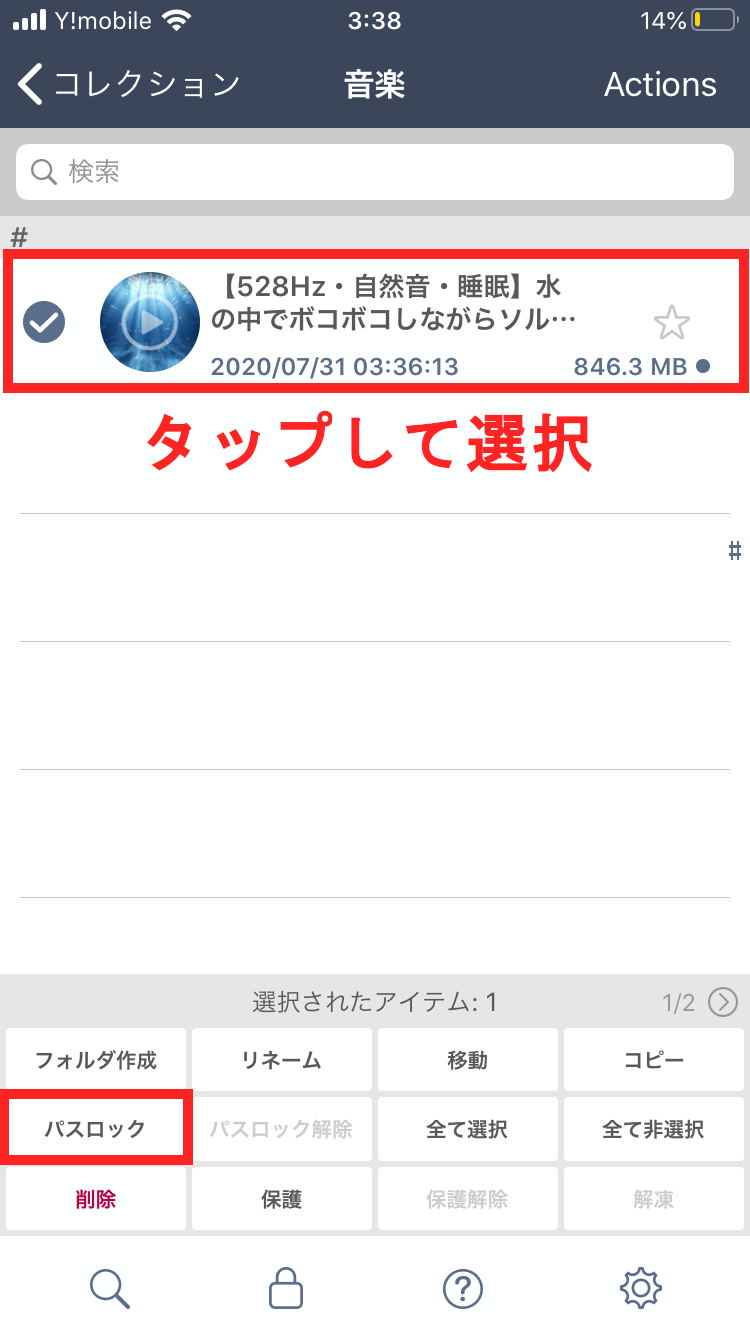
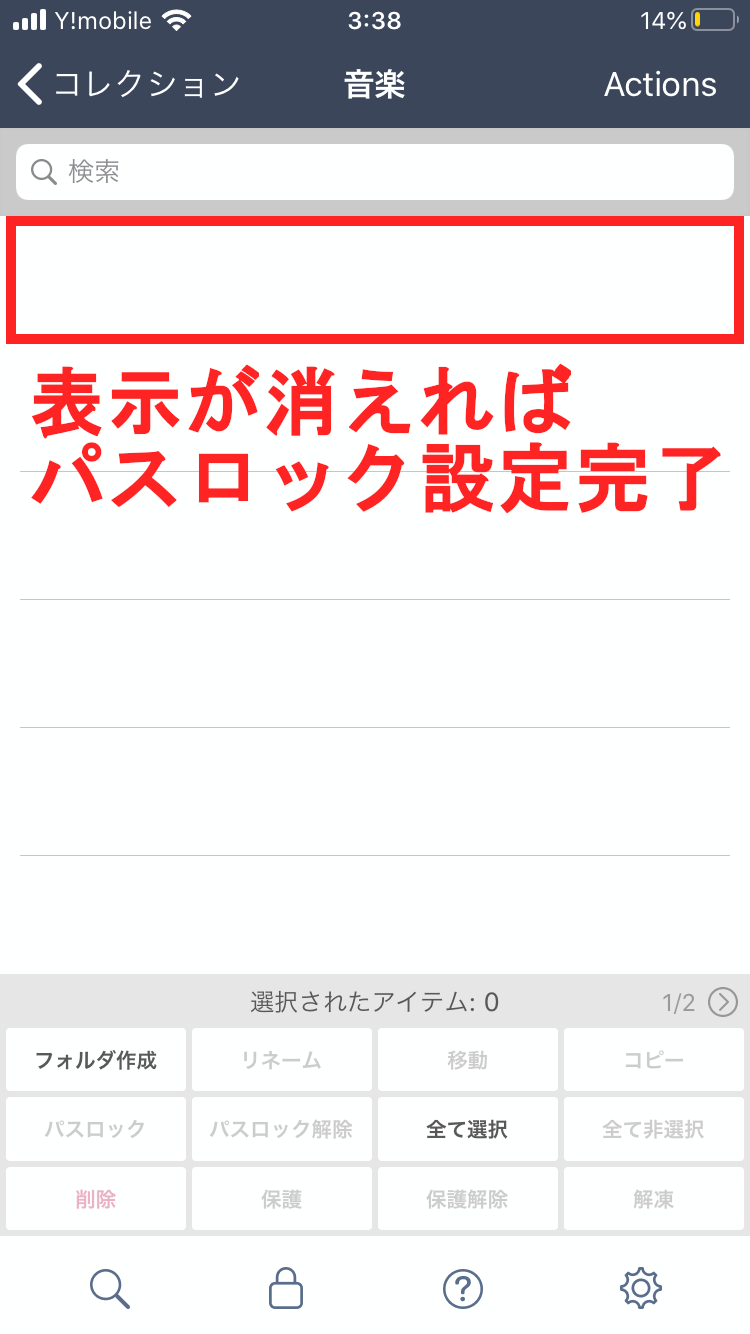
以上がパスロックの設定方法でした。とっても簡単でしたね♪また、Touch IDの機能を使えば指紋認証でロック解除できるので、非常に便利ですね。
パスロックの解除方法
パスロックをかけると、本来表示されるはずのファイルが表示されなくなります。ここからは、表示が消えたファイルを再度表示させる操作手順を解説します。
- Kingboxを開き、画面下の「南京錠マーク」をタップ
- パスワード入力画面が表示されるので、設定したパスワードを入力(Touch IDをONにしている場合は指紋認証画面が表示されます)
- パスワードが合っていれば、パスロックをかけたファイルが赤字で表示される
- 再度パスロックをかけたい時は、再度「南京錠マーク」をタップ
では、画像を用いて詳しく解説します。
まず、Kingboxを開き、画面下の「南京錠マーク」をタップし、パスワード入力画面を開きます。Touch IDをONにしている場合は、指紋認証画面が表示されます。
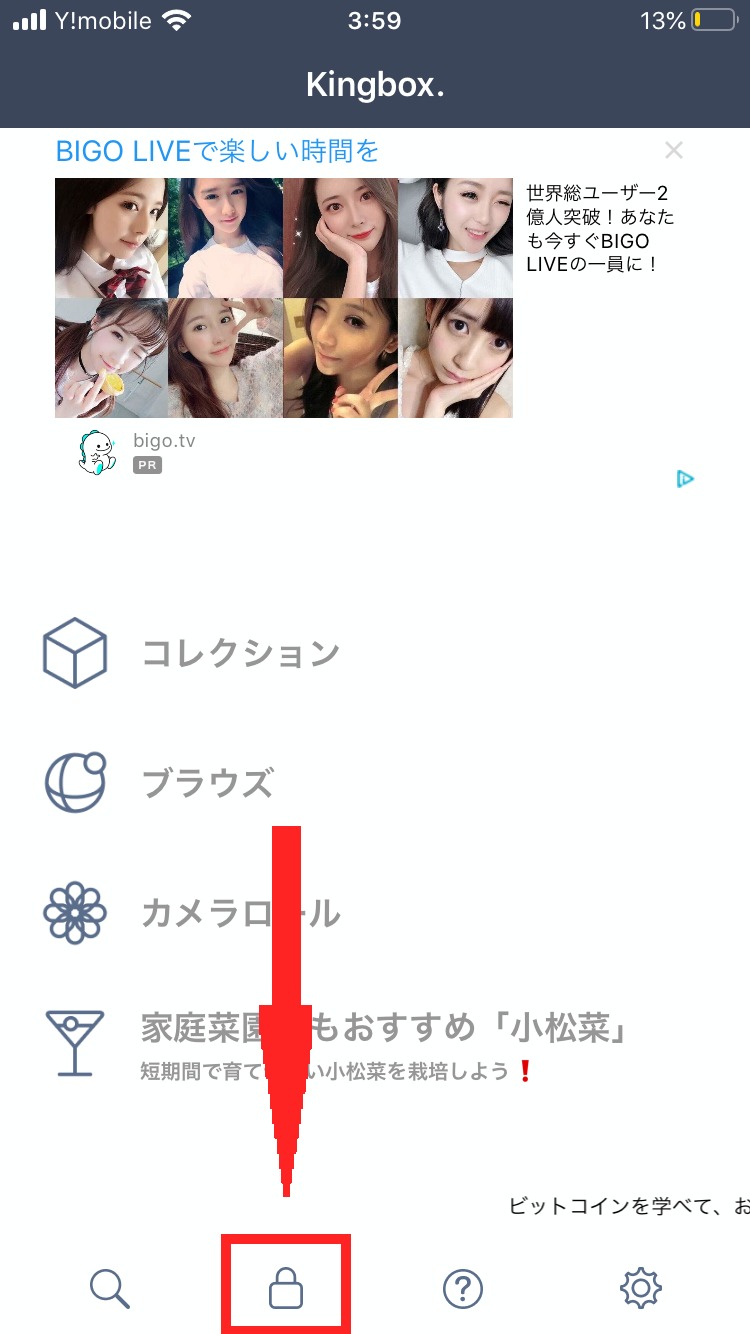
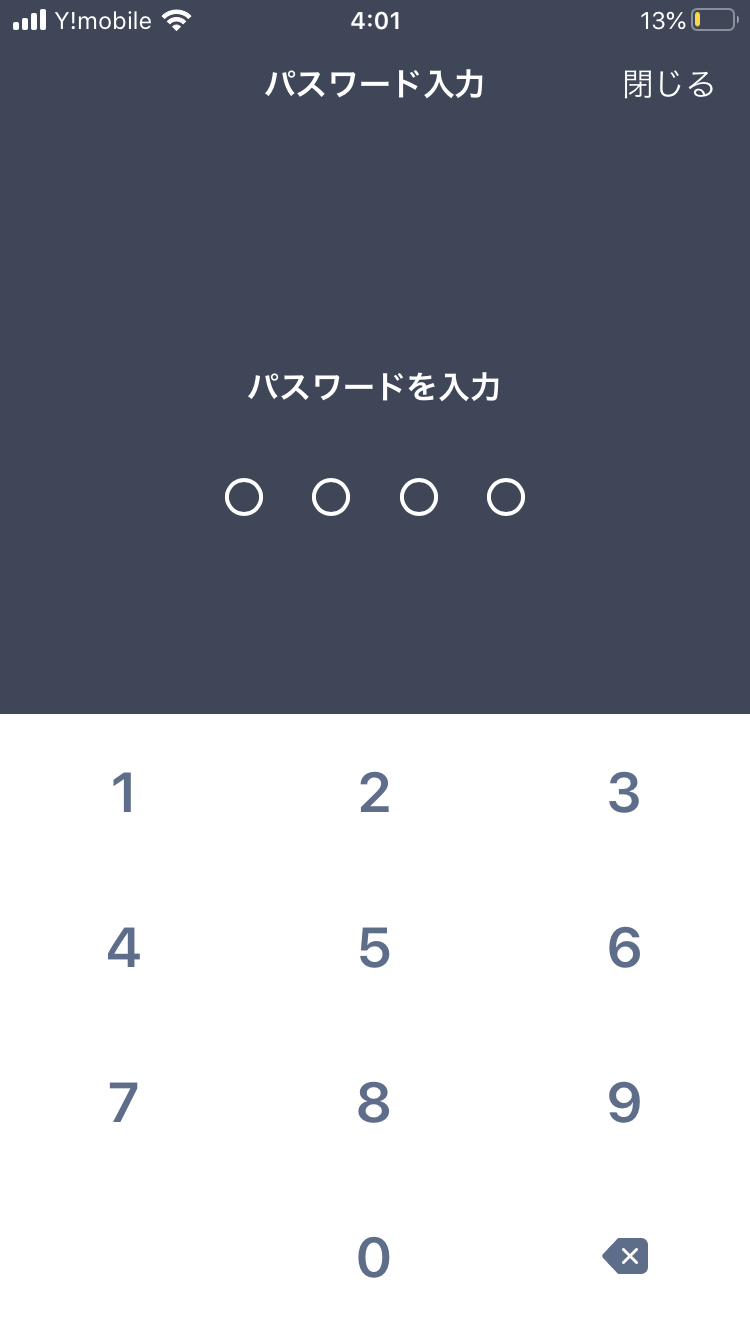
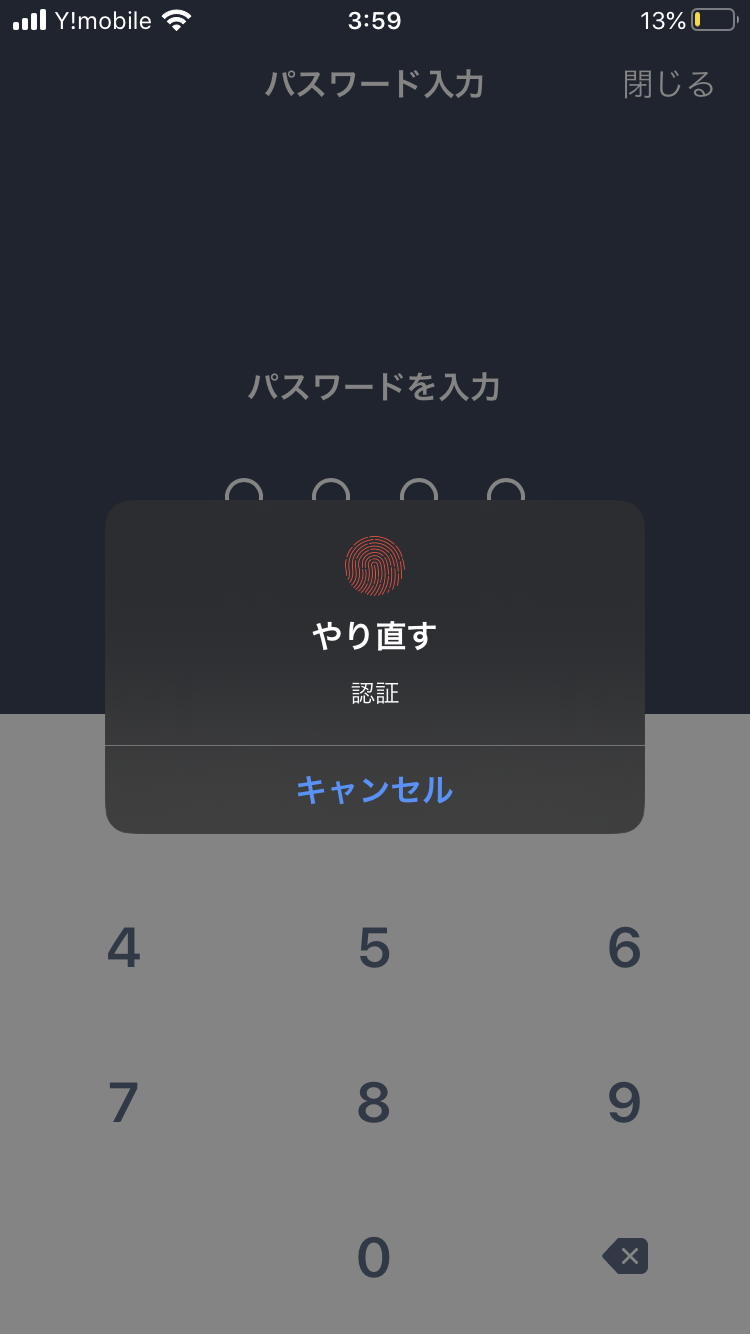
設定したパスワードを入力します。Touch IDの場合は指紋認証でOKです。
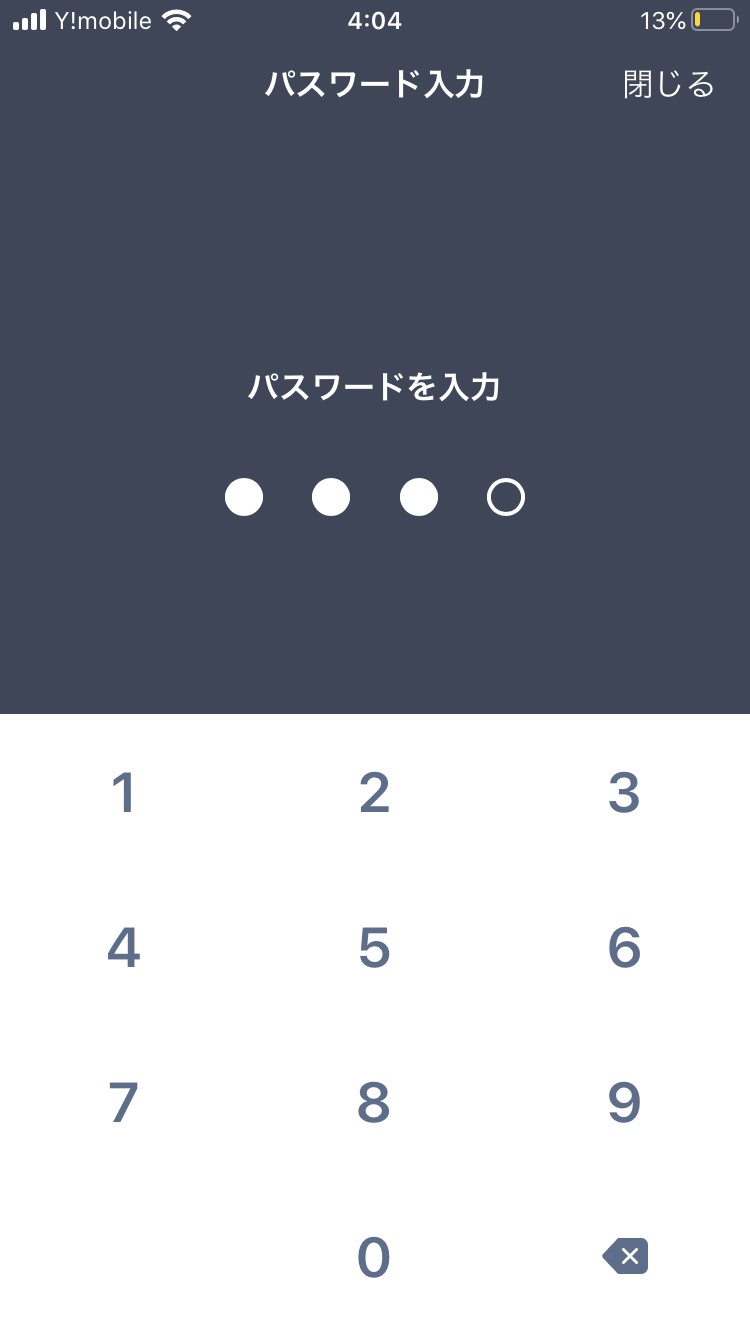
正しいパスワードを入力すれば、パスロックが解除され、ロックをかけたファイルが赤字で表示されます。
再度パスロックを有効にしたい時は、画面下の「南京錠マーク」をタップすればパスロックがONになり、ロックしたファイルが表示されなくなります。
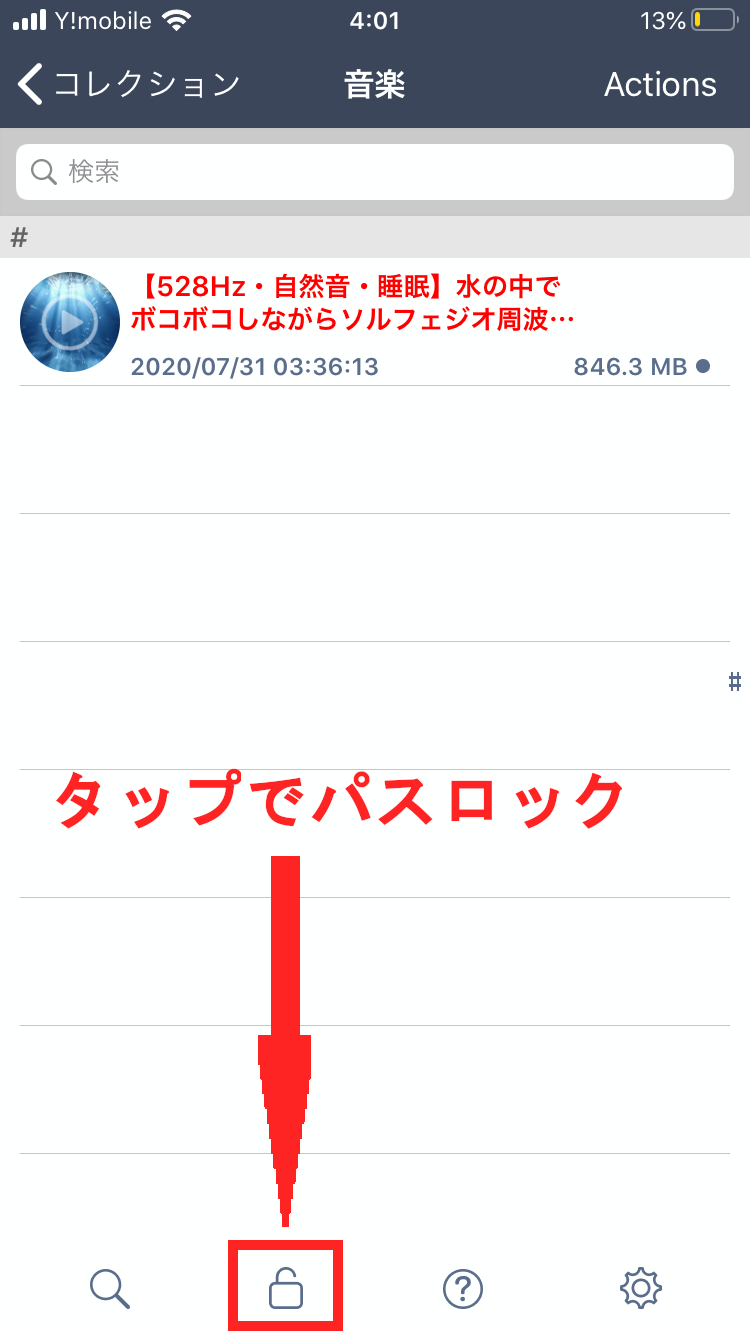
以上、Kingboxのパスロック機能とその操作方法を解説しました!
動画がダウンロードできないなどのエラーが発生する
Kingboxは非常に使い勝手が良いアプリですが、「きちんと動画がダウンロードできない」などのエラーが発生しているようです。
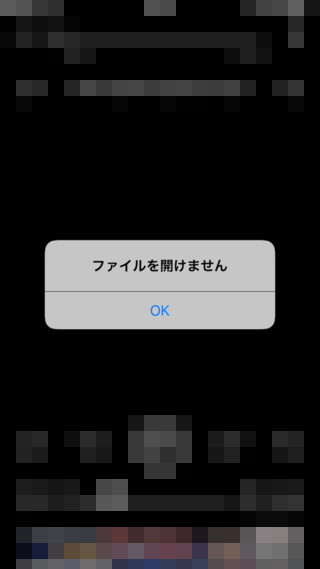
Kingboxでダウンロードした動画を再生しようとすると、上記のような画面が表示され、再生されないといったエラーが発生したことはありませんか?
なぜこのようなエラーが発生するのでしょうか?原因と対処法を考えてみましょう。
原因として一番最初に思い当たるのは、インターネット上から動画をダウンロードする際に何等かのエラーが発生している可能性です。
もっと言うと、
- 通信環境が悪い
- Cookieが悪さをしている
- Kingboxアプリそのものにエラーがある
など、色々な原因が考えられます。
通信環境を改善する
通信環境が悪い場合、動画を正常にダウンロードすることができません。
特に、スマホの通信制限がかかっている状況では動画をダウンロードどころか、再生することもままなりません。
また、公共のWi-Fiなどは極端に通信速度が遅い可能性があるので、動画をダウンロードする際は、自宅のWi-Fiかスマホの4G回線(通信制限無し)などの環境で行うようにしましょう。
Cookieが悪さをしている
Cookieというのは、Webサイトを快適に閲覧するために必要不可欠なテキストファイルのことを言います。これが無いと正常なWebブラウジングができません。
しかし、長い間Cookieを削除せずにKingbox内のブラウザを使用していると、Cookieが蓄積されていき、ダウンロードに支障をきたすことがあるようです。
Kingboxの前身のClipboxでも同様の症状が見られましたので、可能性は高いと考えられますね。
エラーが発生する際は、Cookieの削除を行ってみてください。以下にその手順をご紹介します。
①Kingboxの「設定」を開く
Kingboxを開き、右下にある歯車マークをタップし、設定画面を開きます。
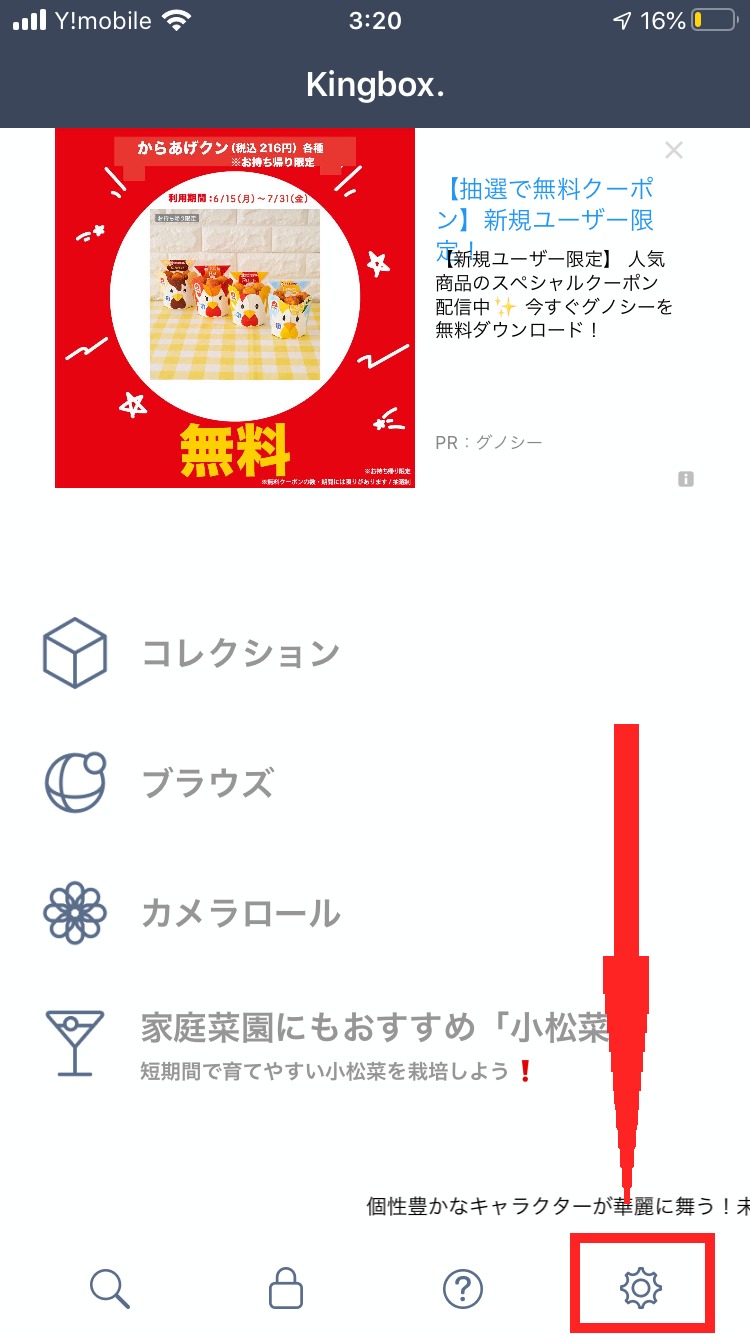
②「ブラウザ」の「データ削除」をタップ
下の方へ行くと「ブラウザ」という項目の中に「データ削除」というものがありますので、そちらをタップします。
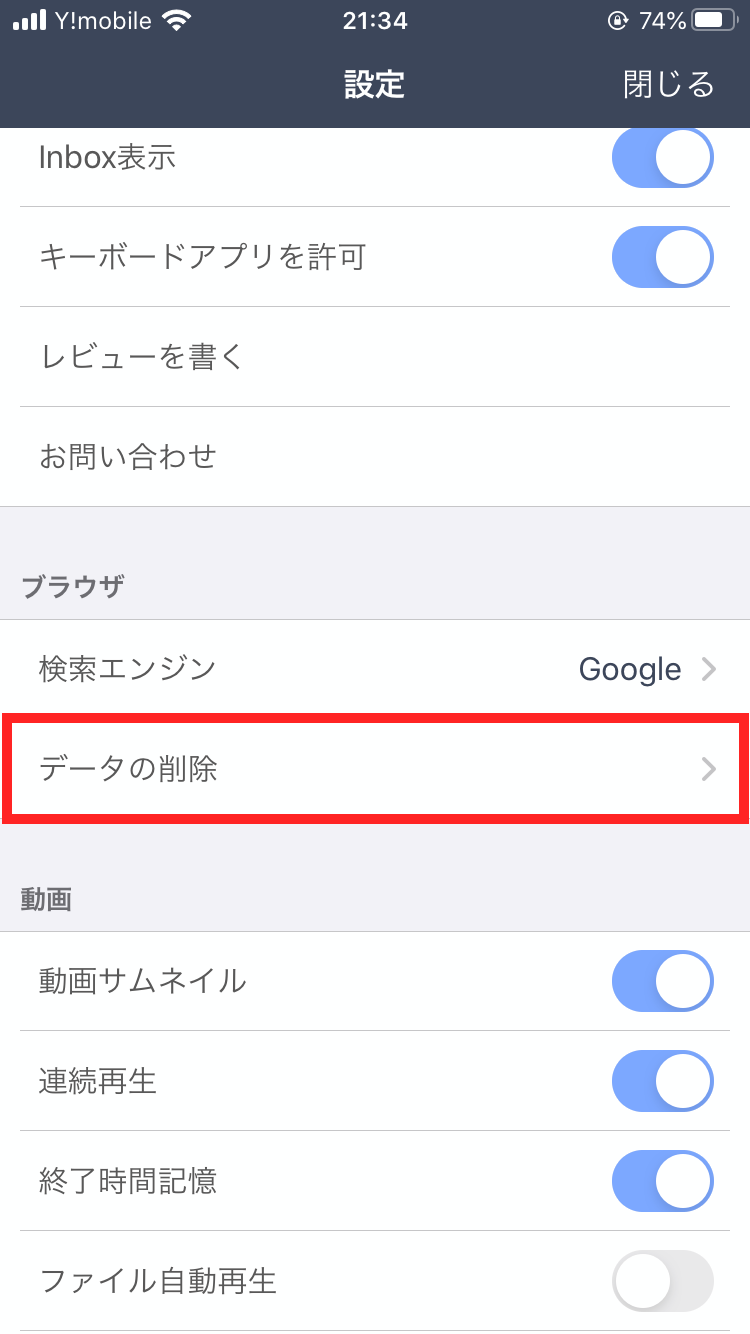
③削除項目の中の「Cookie」を選択し、削除を実行します。
削除するデータの種類を問われますので、「Cookie」を選択し、「選択したデータを削除する」をタップします。
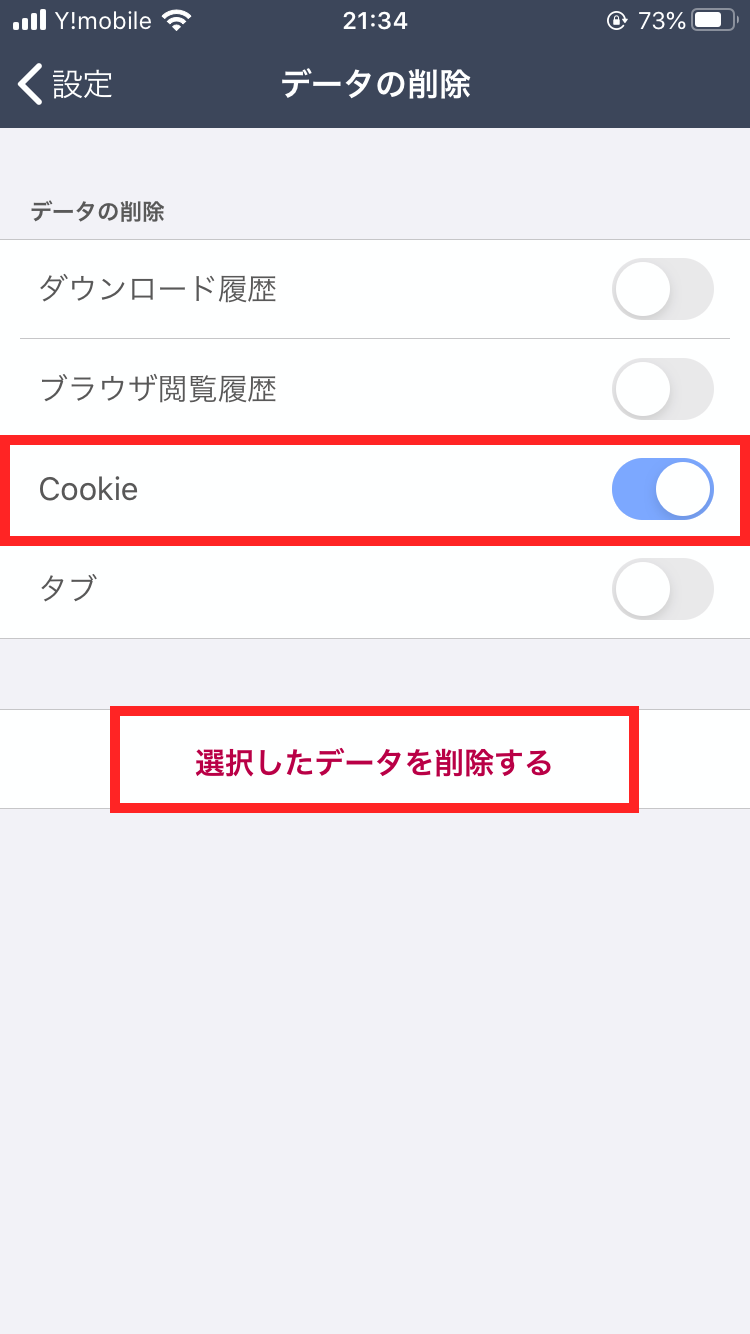
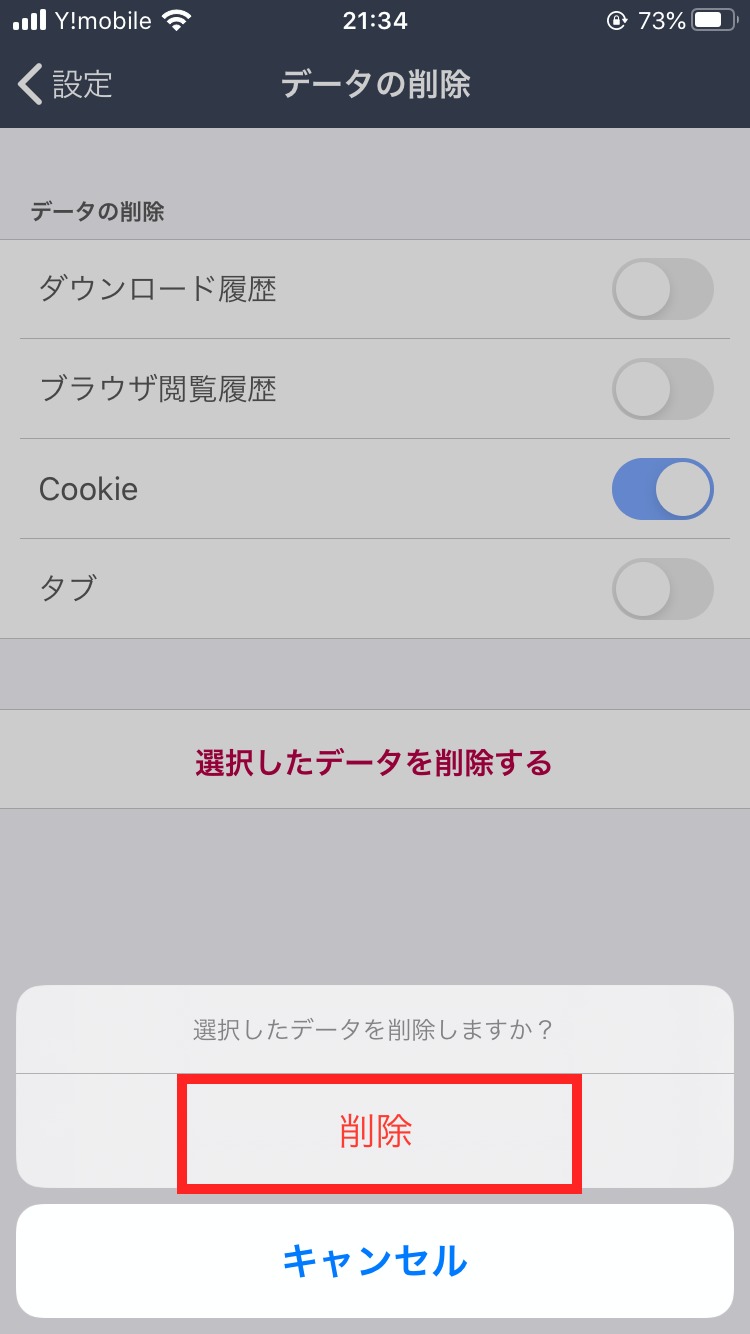
④これでCookieの削除完了です
以上の手順でCookieの削除が完了です。
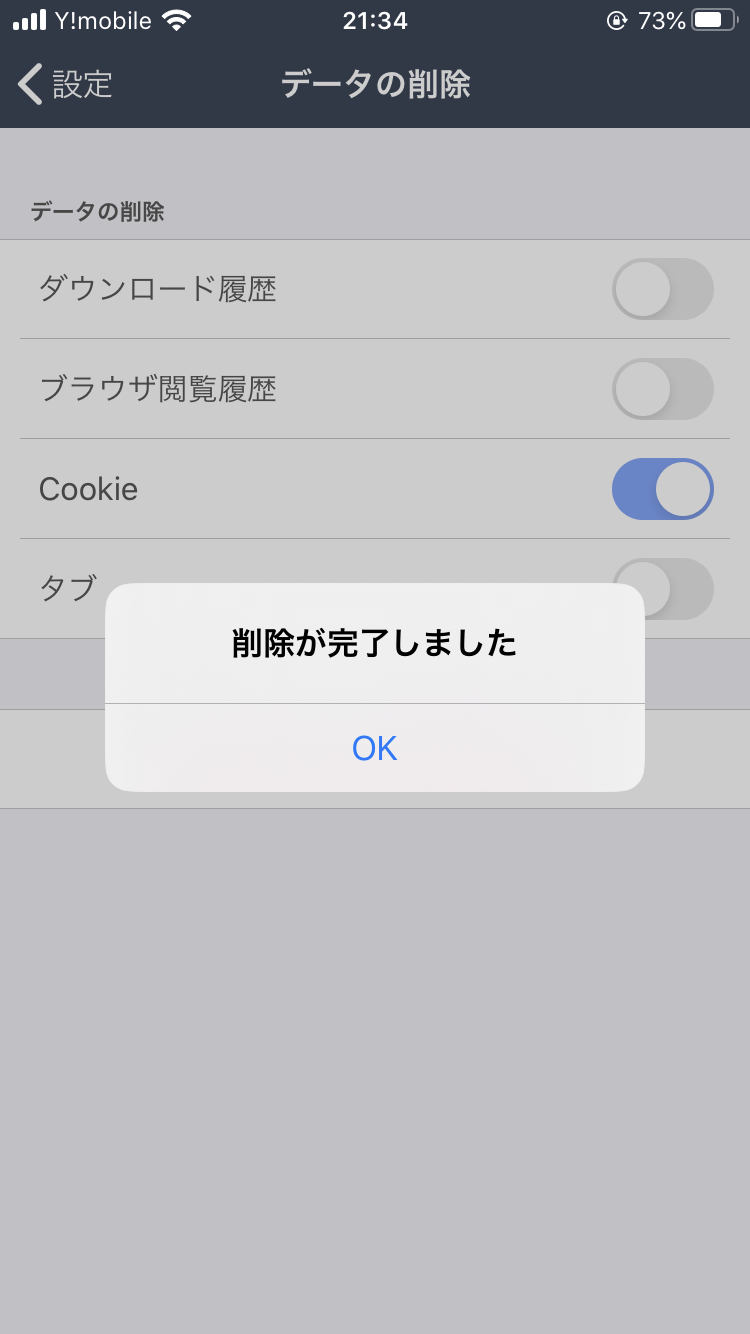
Kingboxアプリそのものに問題がある
上記二つの方法をお試しいただいてもエラーが発生するなど、状況が改善しない場合は、Kingboxのアプリそのものに問題がある可能性があります。
その場合は、Kingboxをスマホ上から一旦取り除き、再度インストールする必要があります。iPhoneの場合ですが、取り除く際はストレージから削除するか、アプリそのものを削除する方法の2通りがあります。
- ストレージから削除する方法
⇒Kingboxの設定などはそのまま
⇒保存されていた動画などは無くなる - アプリそのものを削除
⇒Kingboxの設定がリセットされる
⇒保存されていた動画などは無くなる
動画が無くなってしまうことは同じですが、設定項目が変更されない「ストレージからの削除」を行う方が良いと思います。
以下にストレージからの削除方法をご紹介します。(iPhoneの操作です)
①「設定」の「一般」を開く
スマホの設定を開き、その中の「一般」をタップします。
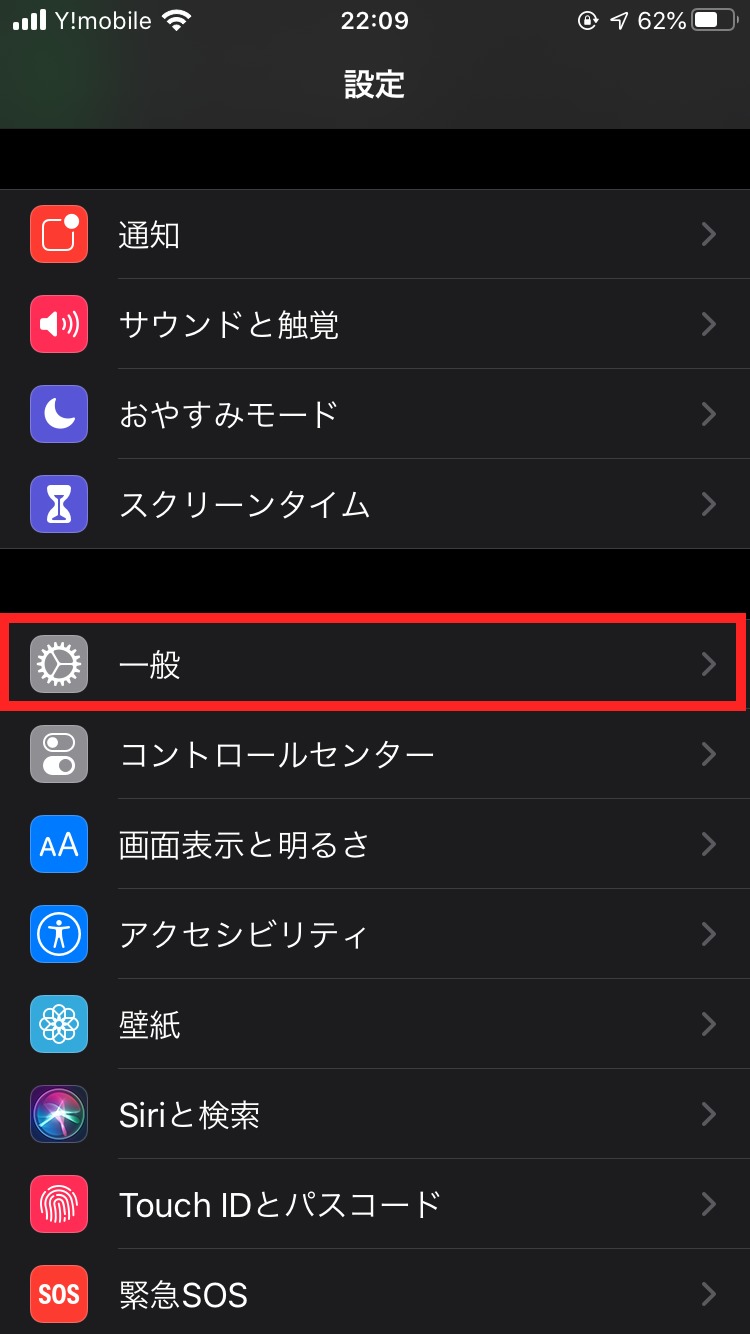
②「iPhoneストレージ」をタップ
「一般」の中の「iPhoneストレージ」をタップします。
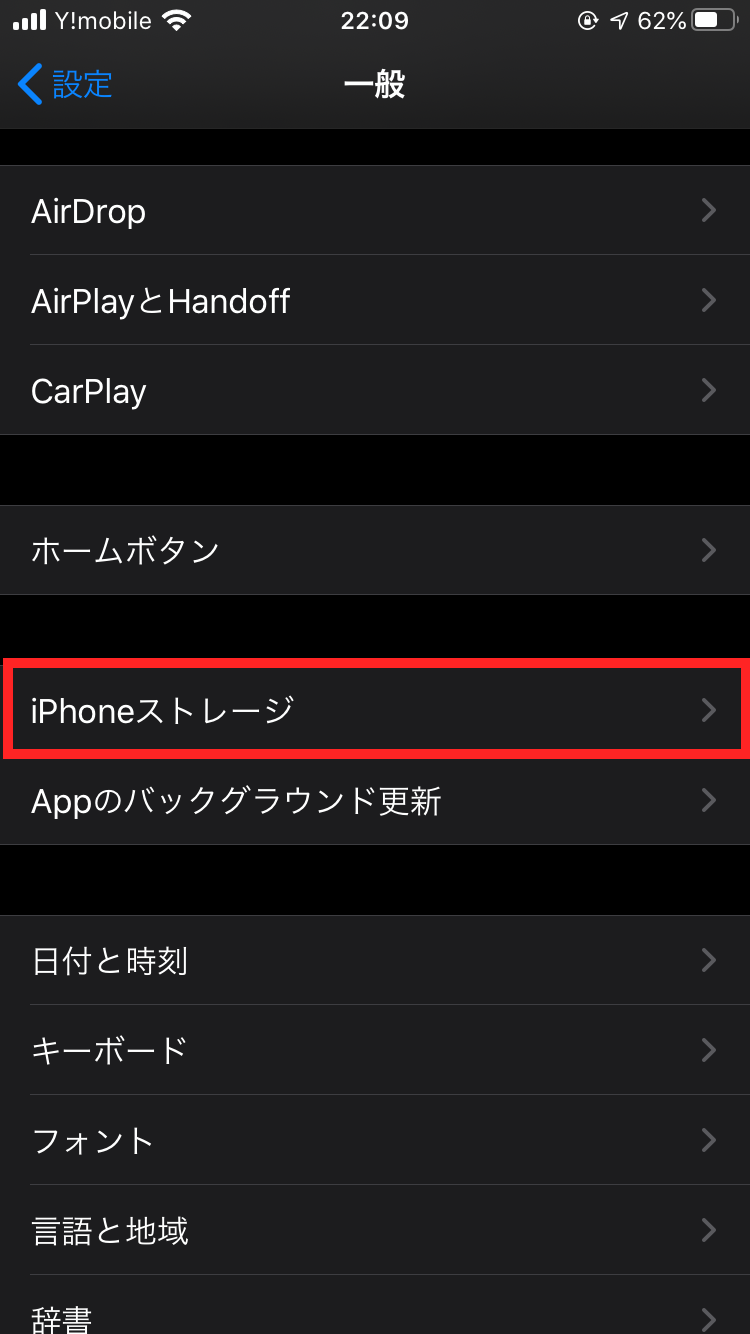
③スマホ内のアプリが一覧で表示されるので、「Kingbox」をタップ
スマホに保存されているアプリが一覧で表示されるので、その中から「Kingbox」をタップします。

④「Appを取り除く」を選択し、Kingboxを取り除く
「Appを取り除く」を選択しましょう。「Appを削除」を選択すると設定なども全て消去されてしまいます。
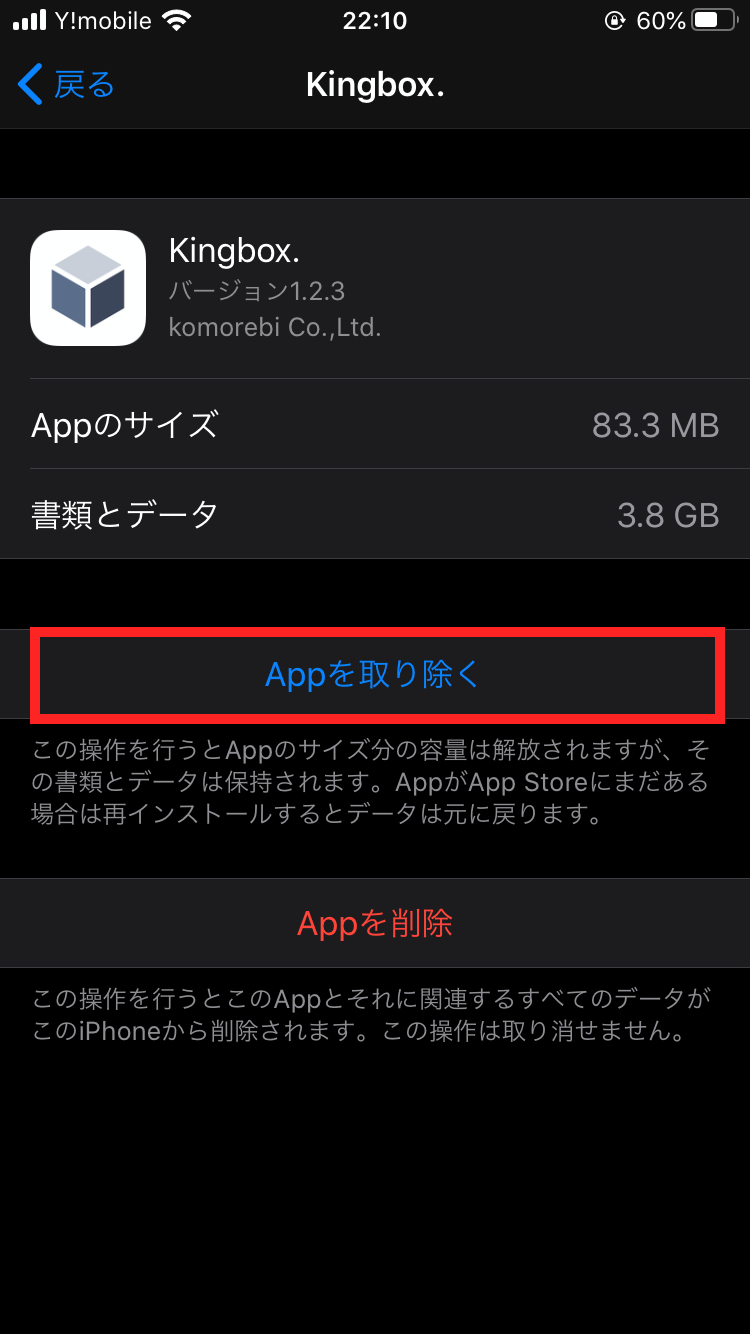

Kingboxの使い方や評判・口コミ、音声抽出について まとめ
いかがだったでしょうか。
今回は、Clipboxに代わる新アプリの「Kingbox」の機能や操作方法について解説いたしました。
Kingboxを使えばストリーミングする必要なく、オフラインで動画や音声ファイルを再生できるので、通信量を気にする必要が無くなりますね。非常に便利なアプリです。
操作方法もClipboxと同じく直感的でわかりやすいので、ストレス無く使えるんじゃないでしょうか。
パスロック機能には、「Touch ID」が実装され、Clipboxと比較してもさらに便利になっていますね。
また、ClipboxからKingboxへのデータ移行も簡単操作でできるみたいですよ♪
以上、「Kingboxの使い方」についてお送りしました。
最後まで読んでいただいて、本当にありがとうございました。
