今回は、iPhoneで使える超便利アプリ「Kingbox」へ、旧式の「Clipbox」からデータを移行する方法を解説いたします。
Clipboxはインターネット上のストリーミングサイトなどから好きな動画や音楽をスマホに保存したり、音声をバックグラウンド再生できたりする超便利なアプリです。オフラインで再生できるので、通信料の節約などに一役かっていました。しかし、公式からClipboxのサポートが2020年8月で終了するという悲しいお知らせが…。
でもその代わりに、Kingboxという同様のアプリがリリースされています。Kingboxの使い方はClipboxと似ていて、とても使い勝手が良いです。できればClipboxに保存していたデータが移行できれば一番いいですよね。
今回は、「ClipboxからKingboxへデータを移行する方法を解説」と題して、Clipboxに元々あったデータをKingboxへ移行する方法をご紹介します。
Clipbox・Kingboxとは?
Clipboxは動画やテキスト・動画ファイルを保存するためのスマホ専用アプリです。
今現在はClipboxの上位互換の「Clipbox+」が配信されています。
Clipboxのアプリストアでの配信が停止してしまったため、Clipbox+が配信されることになりました。今でもClipboxを使用している方は、新しくリリースされた「Clipbox+」をダウンロードすることはできませんので、「Clipbox+」をインストールする際は、Clipboxを削除してからダウンロードしてください。
また、Clipboxの機能性に目を付けた他のアプリ配信者が似たようなアプリを配信しているため、ダウンロードの際は間違えないように注意が必要です。
Clipbox・Clipbox+の主要機能
まずはClipboxの基本的な機能についてご紹介します。
Clipboxの主な機能は、
- インターネット上でストリーミング配信されている動画や音声・画像ファイルをスマホへ保存
⇒オフラインにて再生が可能になります - 同様にインターネットに公開されているPDFファイルなどを保存
⇒こちらもオフラインでの閲覧が可能になります。
つまり、クリップボックスを使用することにより、本来オンライン上でしか閲覧できない動画・音声ファイル・画像をスマホ上に保存し、オフライン再生ができることになり、通信量などを気にすることなくコンテンツを楽しむことができるとっても便利なアプリなんです。
しかし、今現在配信されている「Clipbox+」は2020年8月にてサポートが終了することが発表されています。そこで、「Clipbox+」に代わるアプリとしてリリースされているのが、今回ご紹介する「Kingbox」です。
Kingboxの使用方法はClipboxやClipbox+の使用方法とほぼ同じです。ですので、Clipbox及びClipbox+からKingboxへ移行したとしても、操作に迷うことは無いでしょう。
また、Clipbox・Clipbox+からKingboxへはデータの移行も可能なので、Clipbox・Clipbox+に元々入っていたお気に入りのファイルをそのままKingboxへ移行し、楽しむことできます。
ではここからは、Clipbox・Clipbox+からKingboxへデータを移行する方法を具体的に解説いたします。
ClipboxからKingboxへデータを移行・引き継ぎする方法は2つ
【悲報】
— ななしくん (@nanashi_nana__) July 14, 2020
旧Clipboxサービス終了のお知らせ!!
サービス終了は8月末!!!!
【朗報】
Clipboxと同様の機能を備えたアプリの登場
公式サイトで紹介されているアプリは
「Kingbox.」というらしい。 pic.twitter.com/e5pJeo7IxB
ClipboxからKingboxへデータを移行する方法は2通りあります。
- PCを使用して移行する方法
- スマホのみで移行する方法
それぞれ手順を解説していきます。
PCを使用してデータを移行する方法

まずは、PCを使用してデータを移行する方法です。
PCを使用すれば、Clipbox内のデータを一括でKingboxへ移行することができるので、元々のファイル数が多い場合はこちらの方法をお勧めします。
- ClipboxのデータをPCへ保存
- Kingboxアプリをダウンロード
- PCに保存したデータをKingboxへ移行
大まかな流れとしてはこんな感じです。では、画像を用いながら詳細に解説いたします。
まず、スマホをPCと接続し、PCでiTunesを開きます。iTunesを開いたら、左上のスマホマークをクリックします。
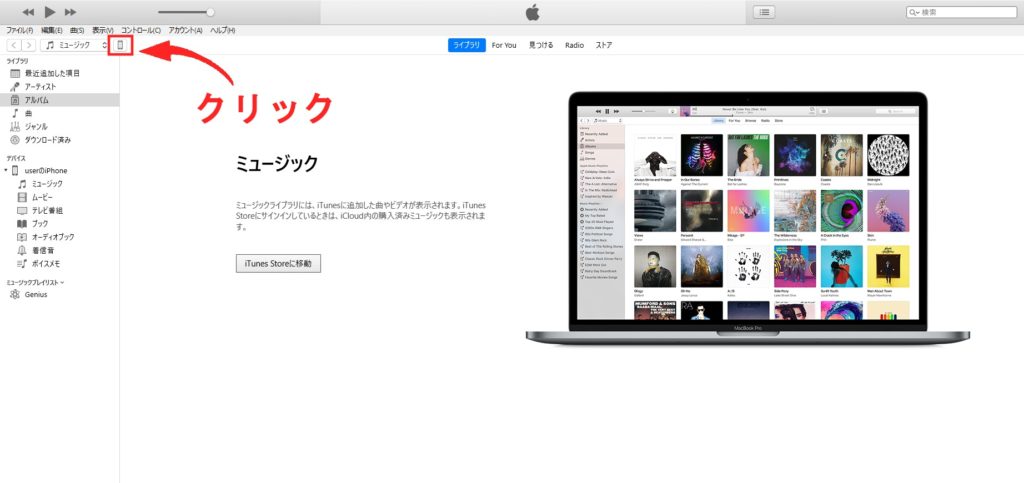
次に、左にあるサイドバーの中の「ファイル共有」をクリックします。
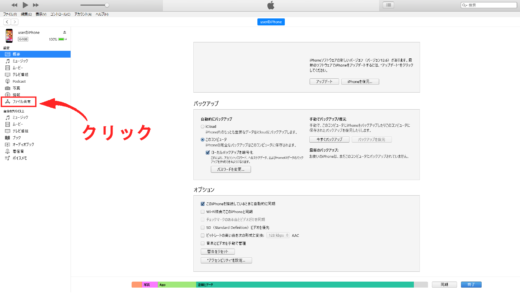
すると、今現在スマホに入っているアプリが一覧で表示されますので、その中の「Clipbox」を選択します。
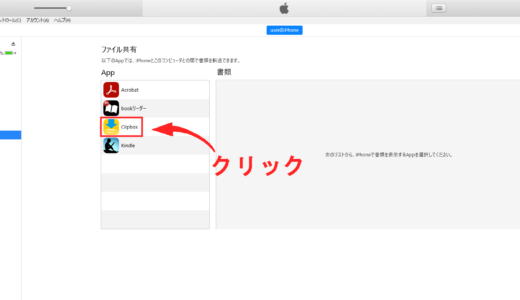
Clipbox内に保存されているデータが一覧で表示されますので、移行したいデータをPCへ保存します。
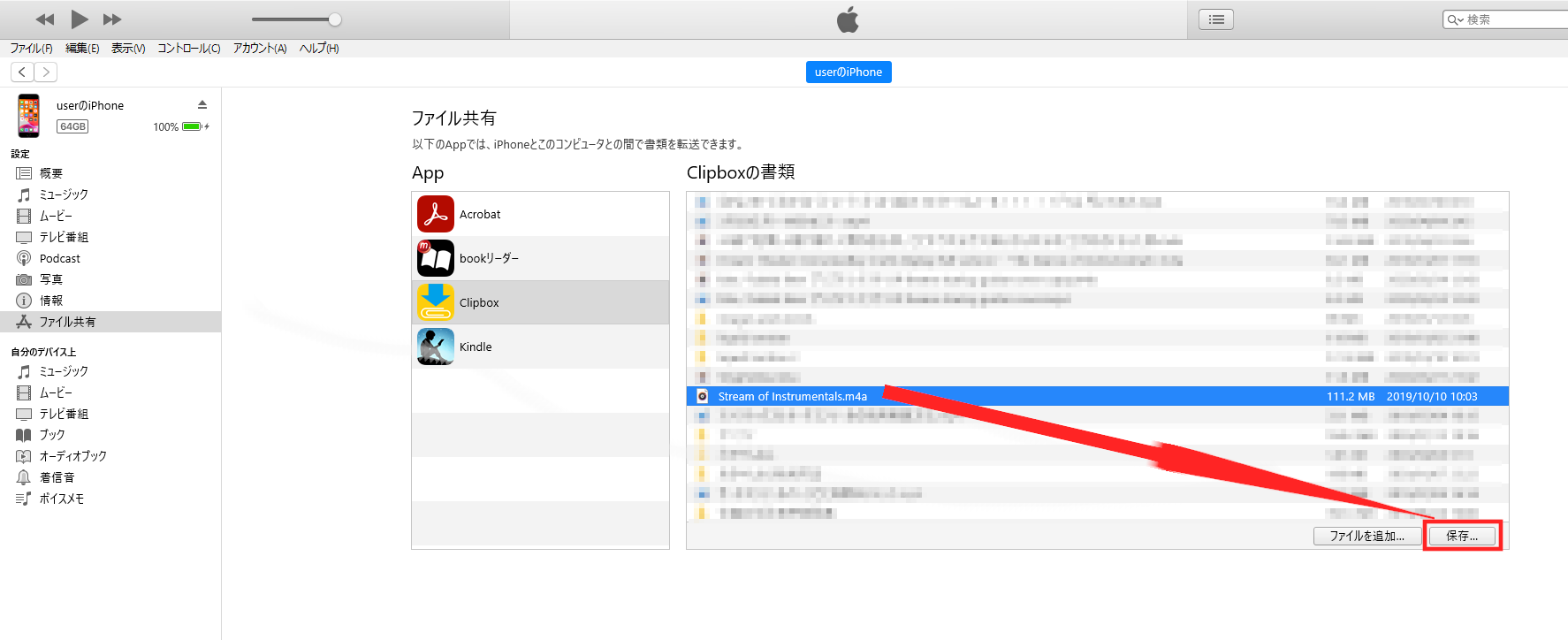
この時、PCのデスクトップにファイル移行用のフォルダを作っておけば楽です。
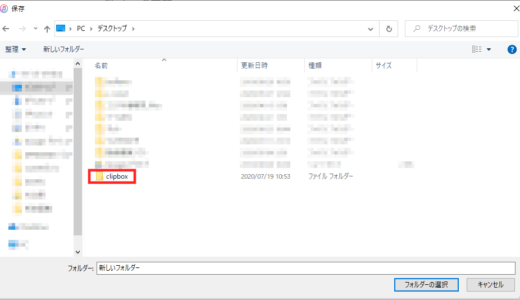
PCへClipbox内のデータを保存できたら、appstoreからKingboxをダウンロードします。
そして、iTunesでClipbox内のデータを保存した時と同様にiTunesでKingboxを開きます。すると、右下に「ファイルを追加」とありますので、そちらをクリック。
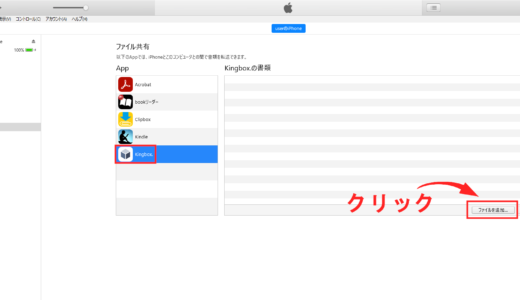
Clipbox内のデータを保存したファイルを開けば、元々Clipbox内にあったデータが一覧で表示されますので、必要なものをKingboxへ移行できます。
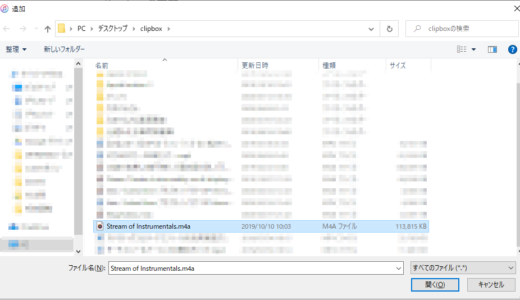
因みに、ファイルごとドラッグ&ドロップでもKingboxへデータを移すことができます。
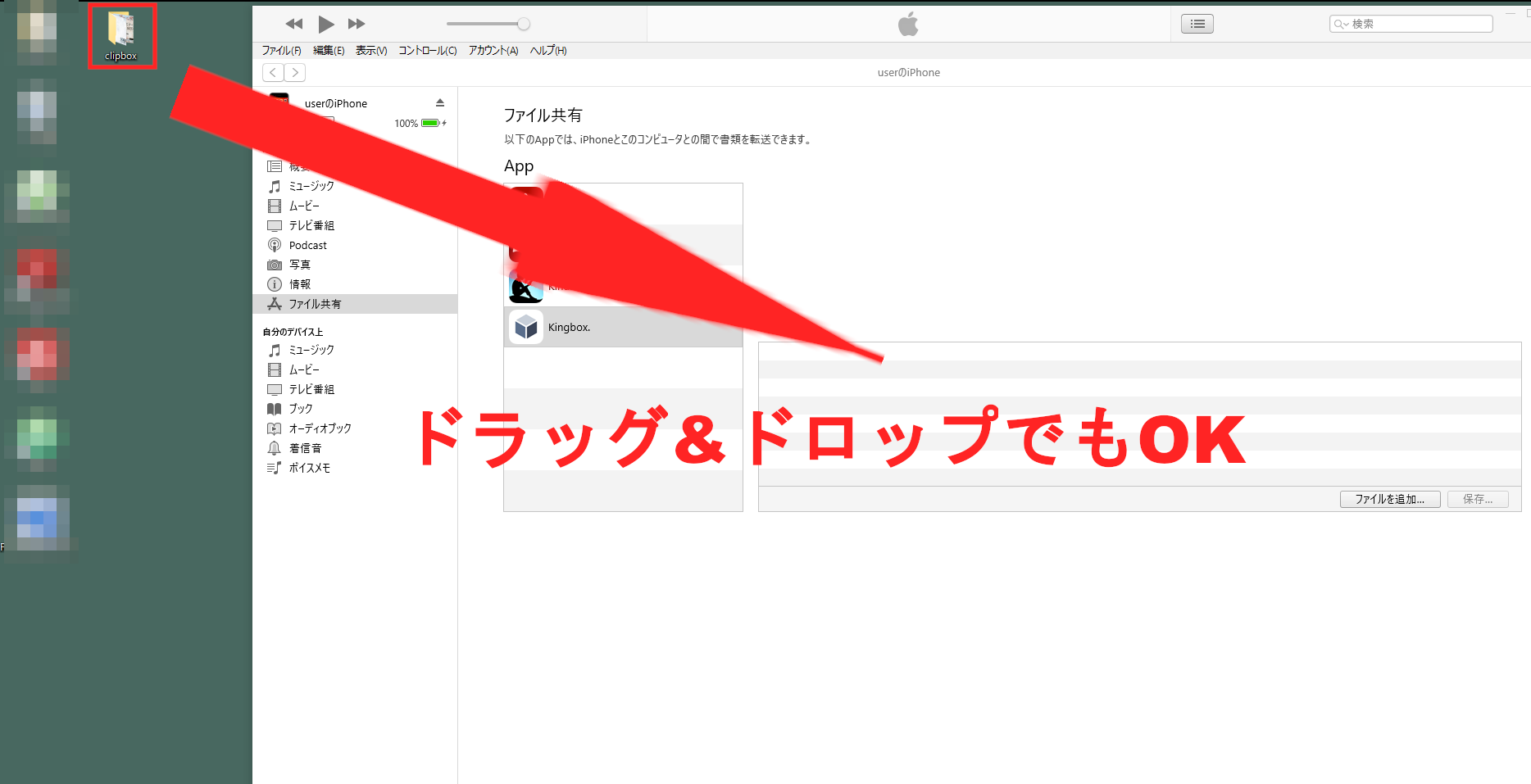
スマホでKingboxを開いてみると、きちんとファイルがい移行できていました。
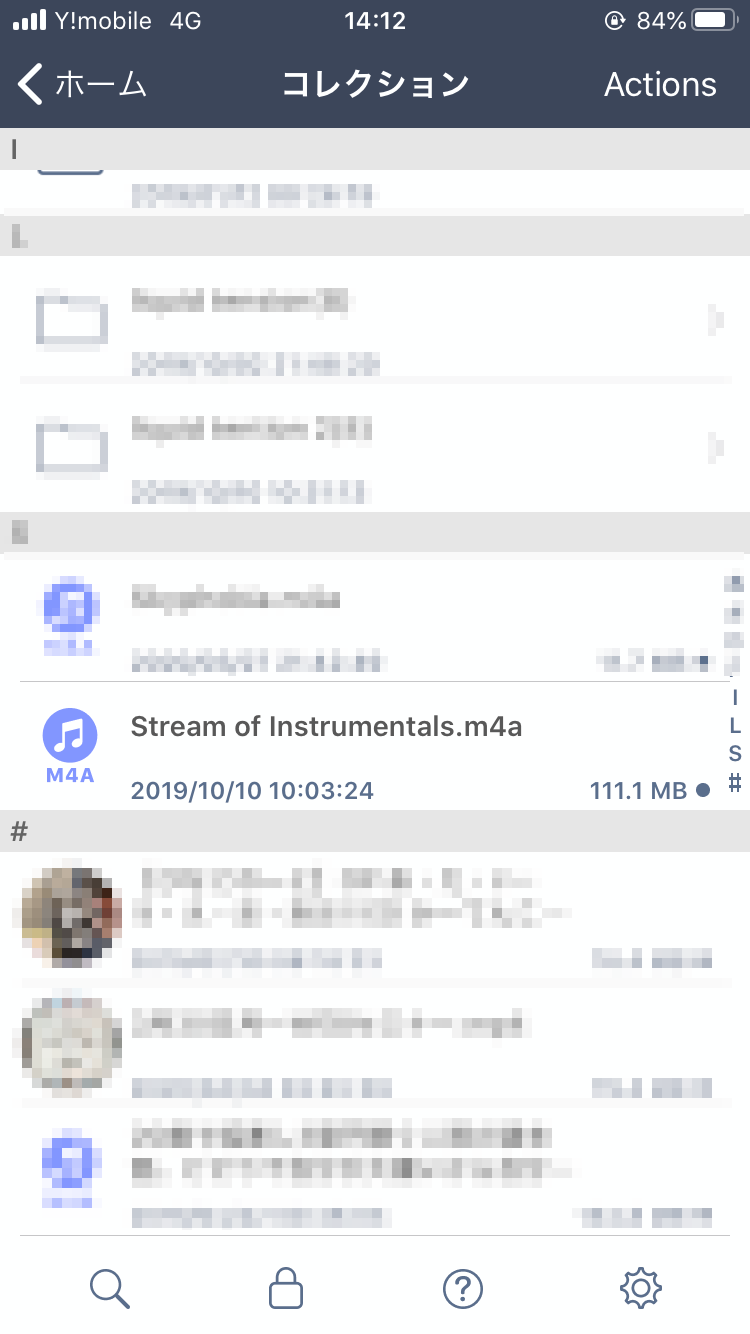
Clipbox
以上がPC経由でClipboxからKingboxへデータを移行する手順でした。
次は、PCを使用せずにスマホのみでデータを移行する方法を解説します。
スマホのみでデータを移行する方法

PCを経由せずにスマホのみでデータを移行する方法は、スマホだけで完結するので操作は簡単ですが、全てのデータを一括で移行できないので、Clipbox内のデータ量が多い場合はかなり時間がかかってしまいます。そのため、かなり手間がかかります。
逆に、少ししかデータが入っていない方はスマホだけで簡単に移行できるのでこの方法を使うと良いでしょう。
- Clipboxのデータをスマホ本体へ保存
- Kingboxアプリをダウンロード
- スマホに保存したデータをKingboxへ移行
基本的な流れはこのようになりますが、ファイル形式によって少々操作が異なりますので、ファイル形式毎に解説いたします。
画像・動画ファイル
画像や動画ファイルは、一旦スマホ本体のカメラロールへ保存し、Kingboxへデータをアプロードすることでデータ移行が可能です。
Clipboxからカメラロールへデータ移行
- Clipboxで「マイコレクション」を開く
- 右上の「Actions」をタップ
- Clipbox内の移行したい画像・動画ファイルをタップして選択
- 画面下部の操作枠を左へスライドし、「カメラロール」をタップ
- カメラロールへ画像・動画が保存される
では、具体的に画像付きで解説していきますね。
まず、クリップボックスほ開いて「マイコレクション」を選択します。
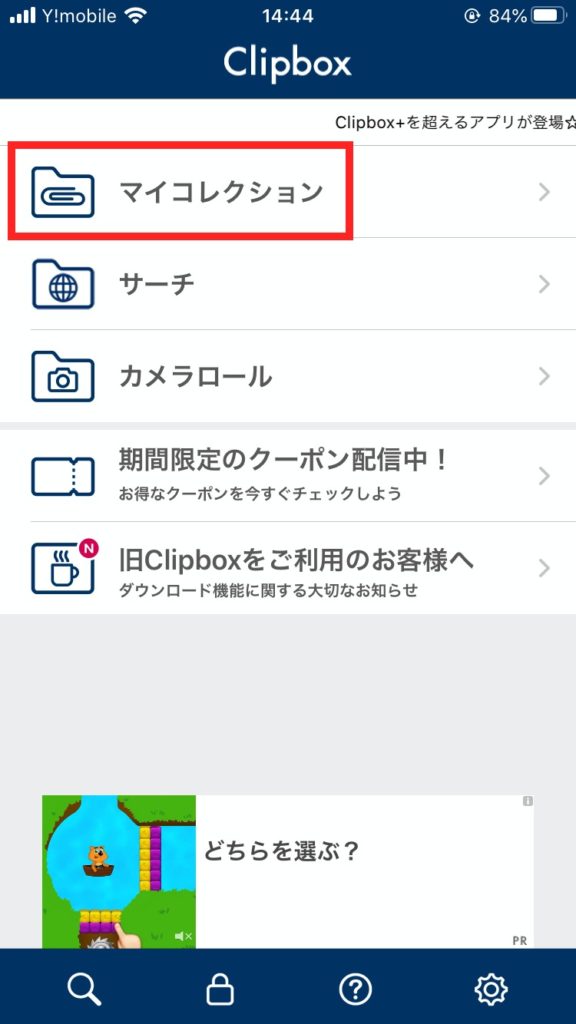
すると、Clipbox内に保存されているデータが一覧で表示されるので、その状態で右上の「Actions」をタップ。
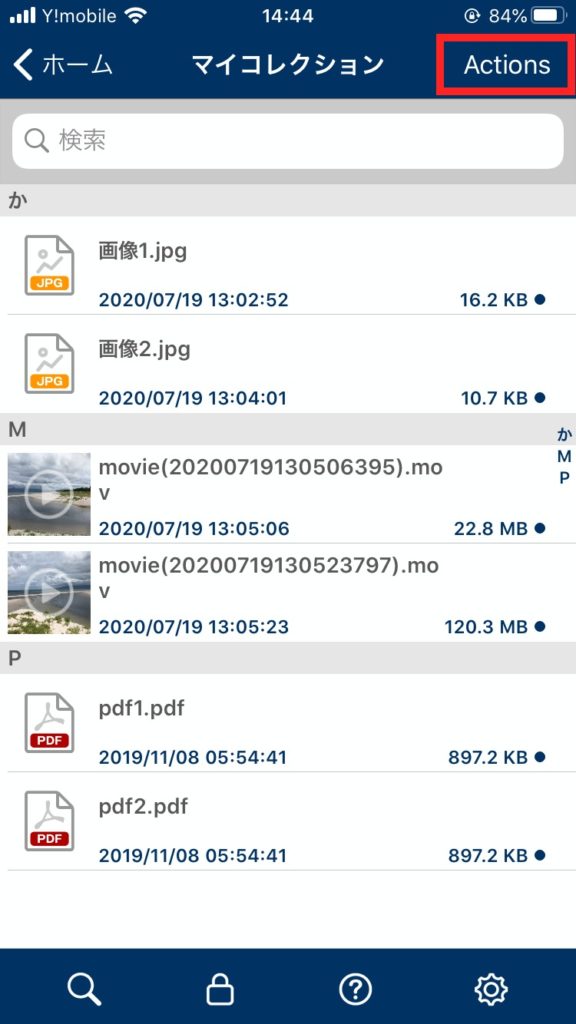
次に移行したいデータを選択。画面下部に操作枠が表示されているので、そこを左へスワイプし、表示された「カメラロール」をタップします。これでスマホ本体へのデータの保存が完了です。
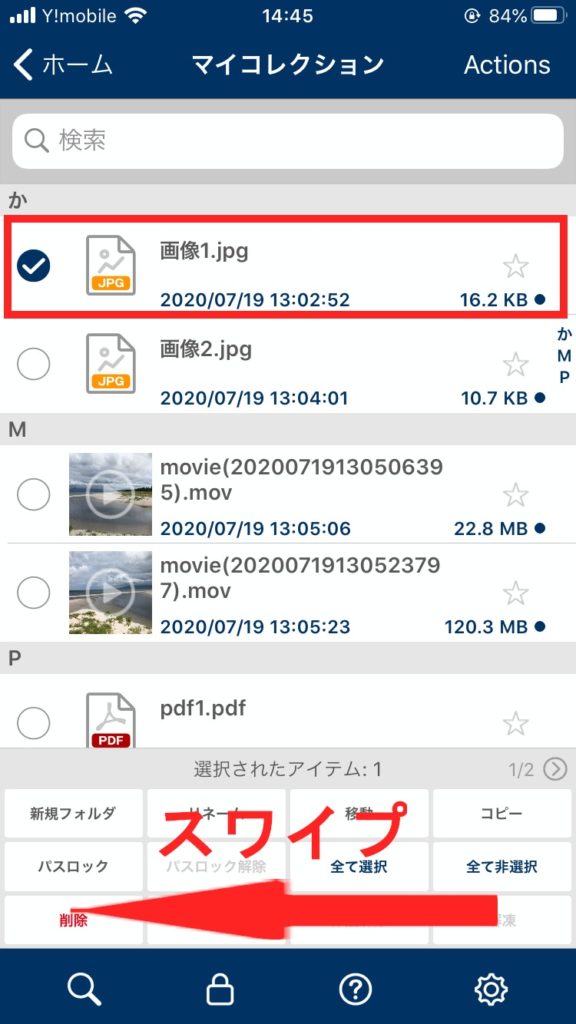
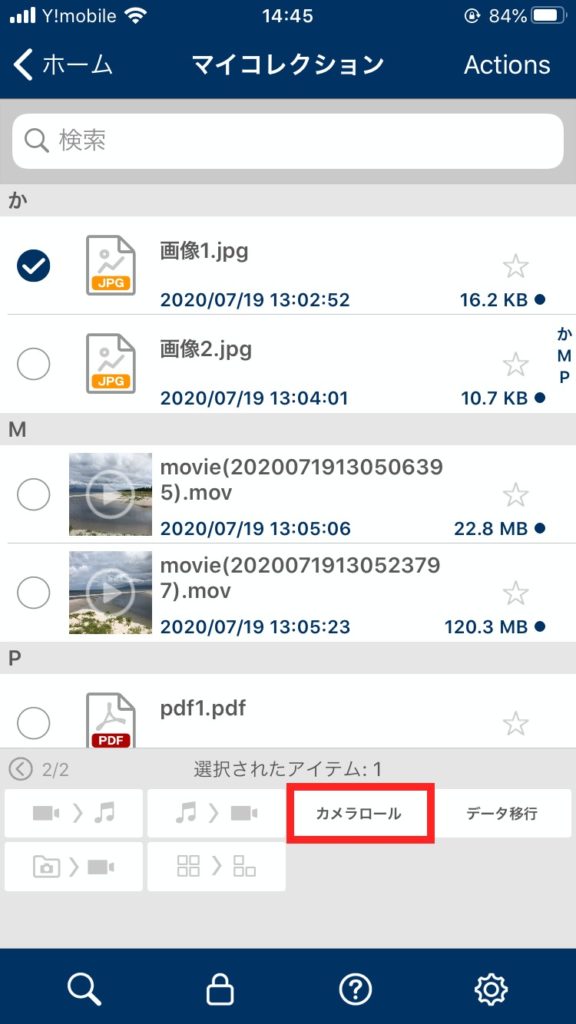
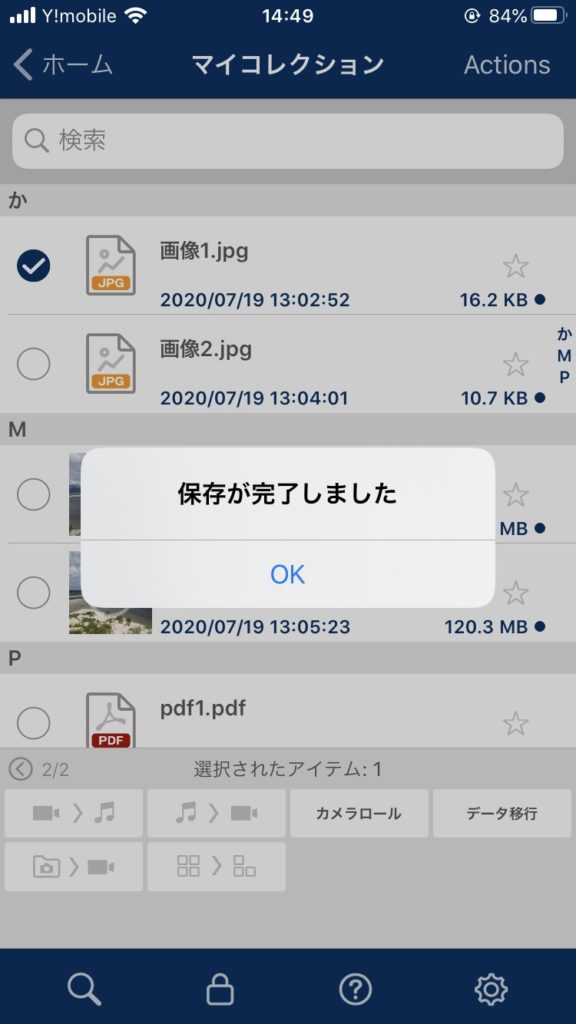
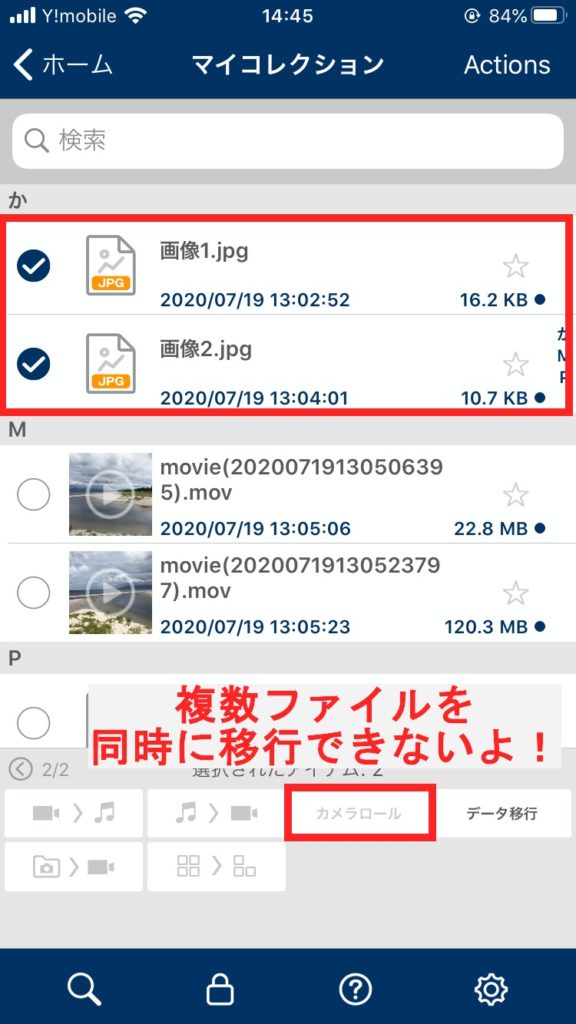
カメラロールからKingboxへデータ移行
カメラロールへ画像・動画を移行できましたら、後はそれらをKingboxへアップロードするだけですね。
- Kingboxを開く
- カメラロールをタップ(アクセスを許可)
- アップロードしたいファイルを選択(複数選択可能)
- 右上の「保存」をタップ
- 「コレクション」を開きファイルがアップロードされていることを確認
では、具体的な手順を実演いたします。
まず、Kingboxを開き、最初に表示される画面の「カメラロール」をタップします。カメラロールへのアクセス許可が求められますので、「許可」をタップしましょう。
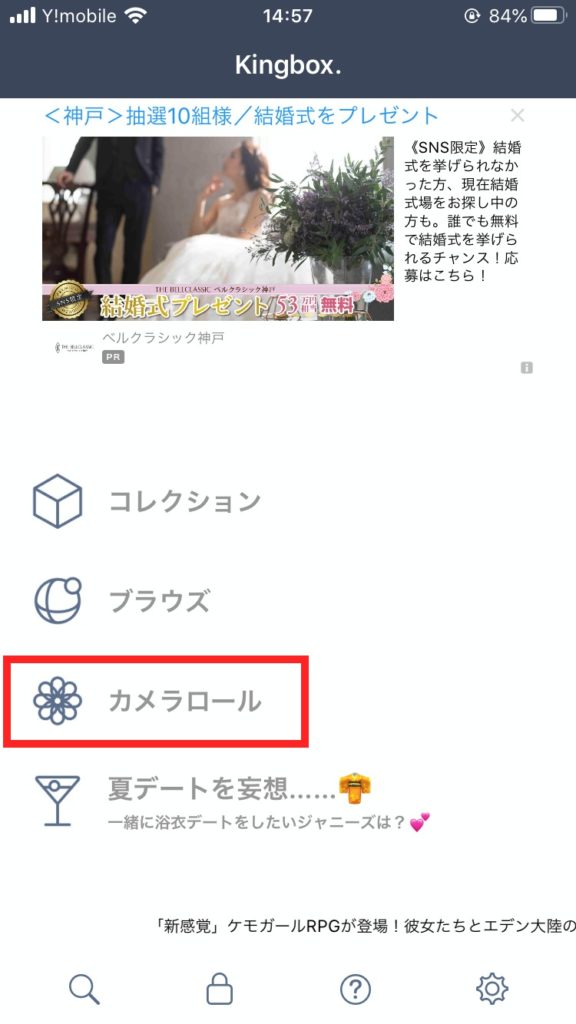
すると、カメラロールに保存されているデータが一覧で表示されますので、その中からKingboxへアップロードしたいデータを選択します。この時、Clipbox⇒カメラロールの時と違い、ファイルの複数選択が可能です。
ファイル選択後、画面右上の「保存」をタップします。
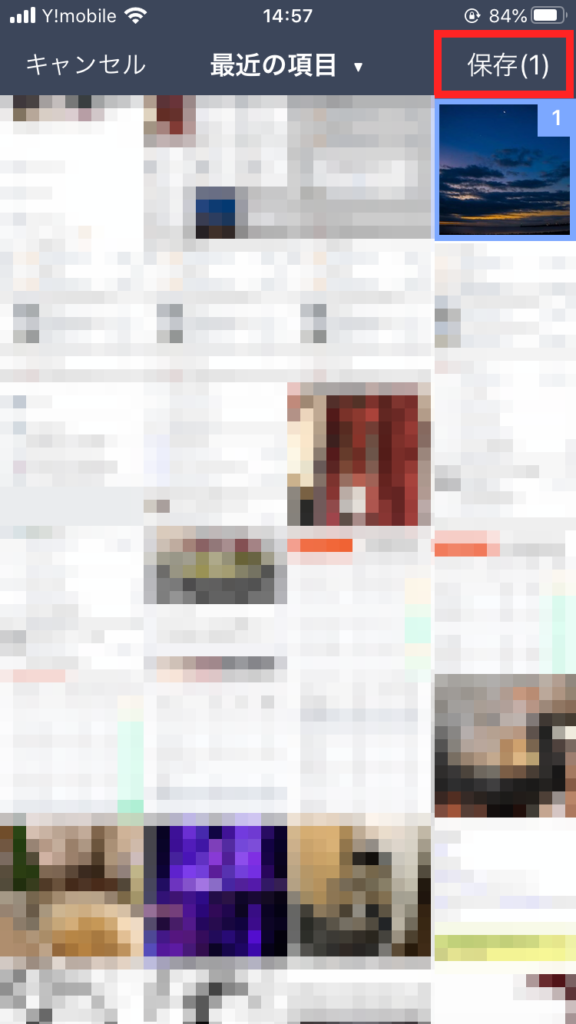
最後に、Kingboxを開き「コレクション」をタップし、アップロードした画像が保存されていることを確認してください。
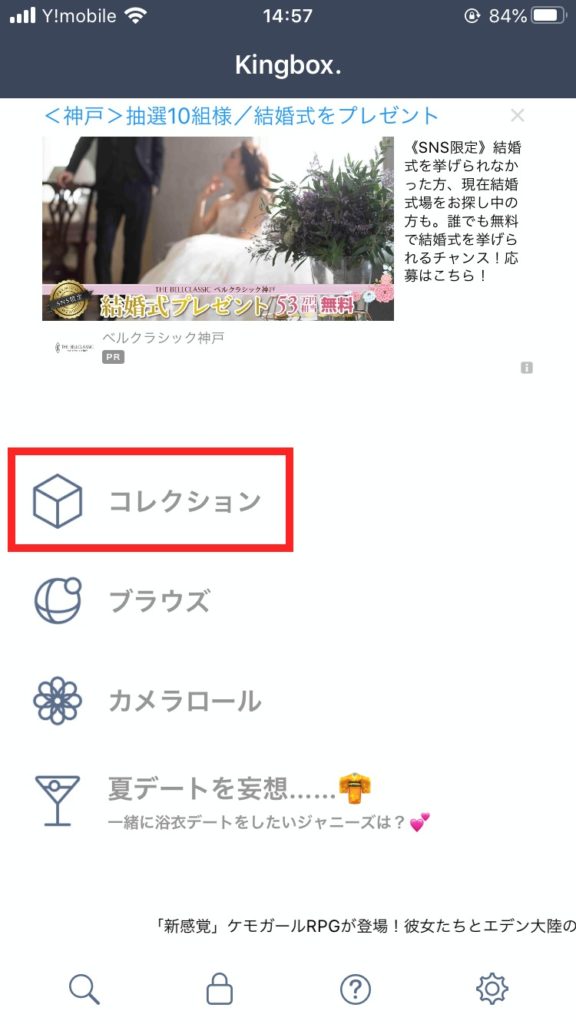
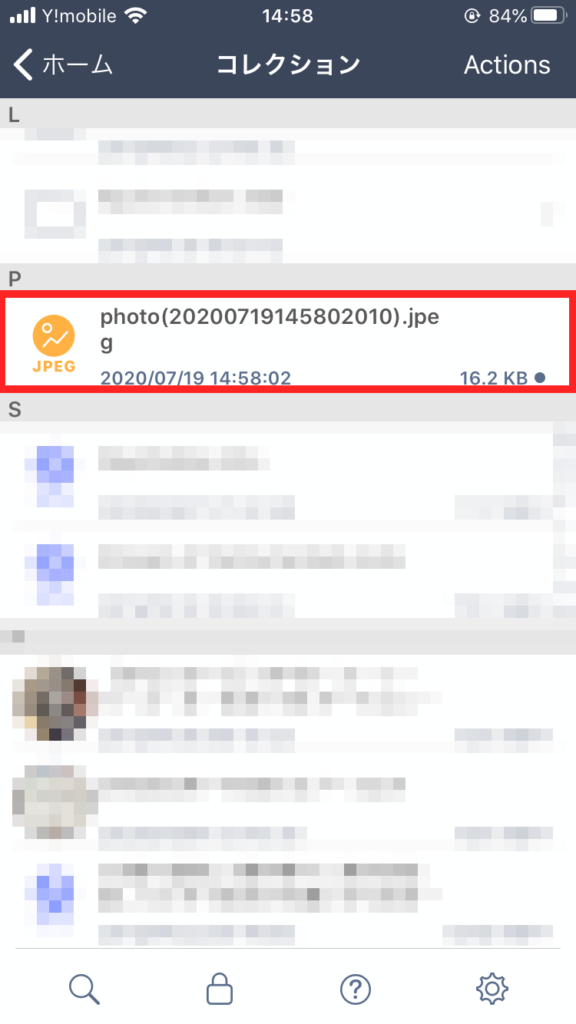
今回は画像ファイルにて実演しましたが、動画ファイルでも操作は同様です。
PDFなどのドキュメントファイル
PDFなどのドキュメントファイルは、カメラロールなどのスマホ本体を経由することなく、Kingboxへデータを移行できます。(元々はClipbox⇒Kingboxへは直接データのやり取りができなかったみたいですが、改善されたようです。)
また、PDFファイルも画像・動画ファイルと同様に複数同時での移行はできませんので注意してください。
- Clipbox内の移行したいPDFファイルを開く
- 右上の「共有」をタップ
- 共有タブが表示されるので、その中の「Kingbox」をタップ
- ファイル名を設定し「保存」をタップ
- Kingboxで「コレクション」をタップ
- PDFファイルが保存されていることを確認
では、具体的に操作画面をお見せしながら解説いたします。
まず、Clipbox内の移行したいPDFファイルを開きます。
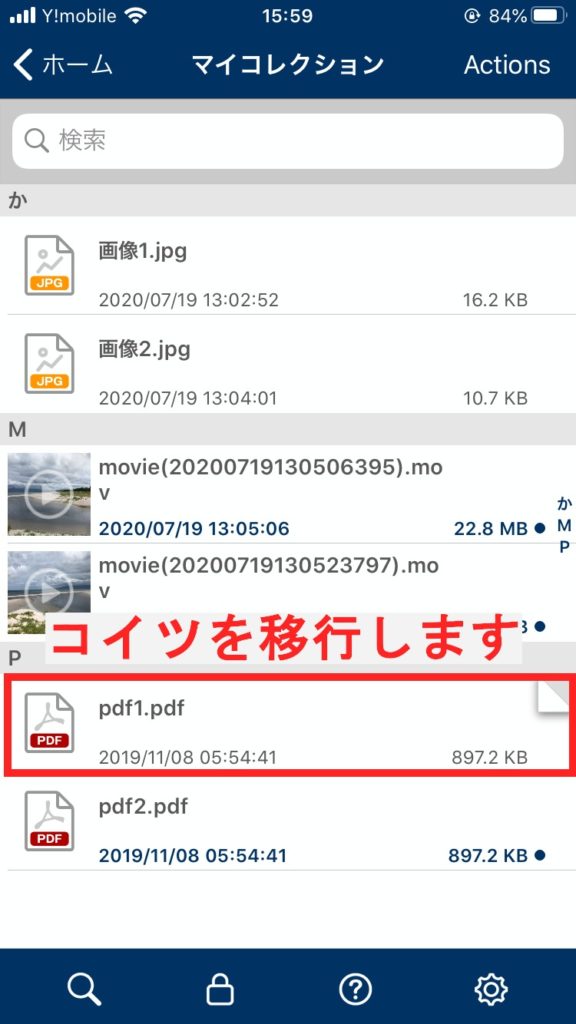
すると、右上に「共有」ボタンが表示されるので、そちらをタップします。
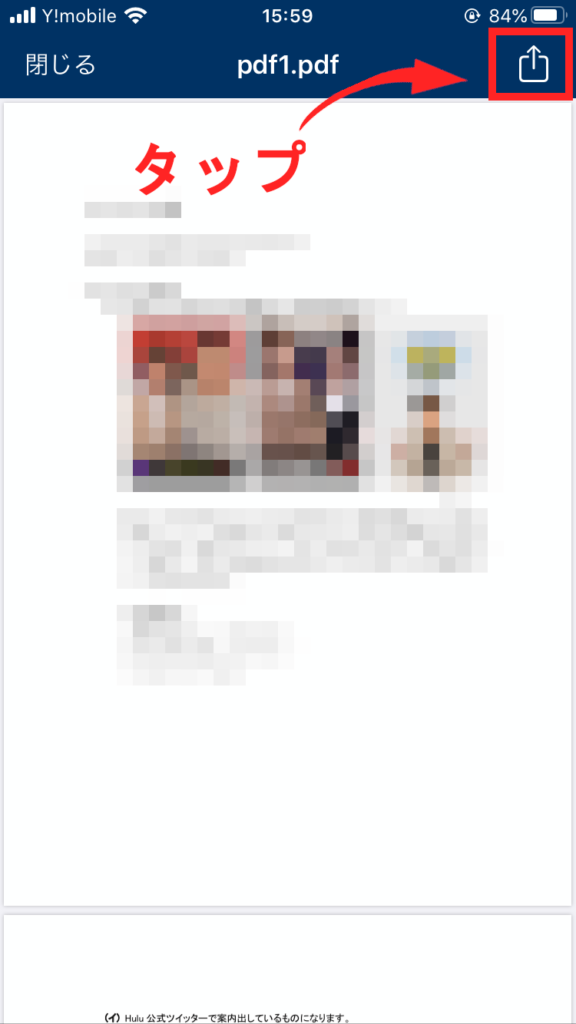
画面下部に共有タブが表示されるので、共有先の欄から「Kingbox」を選択します。
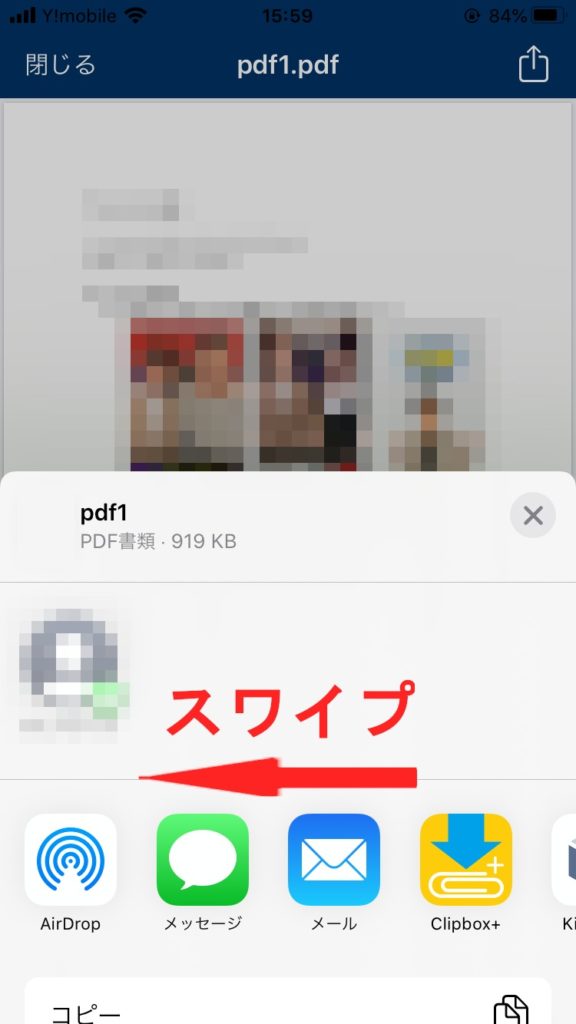
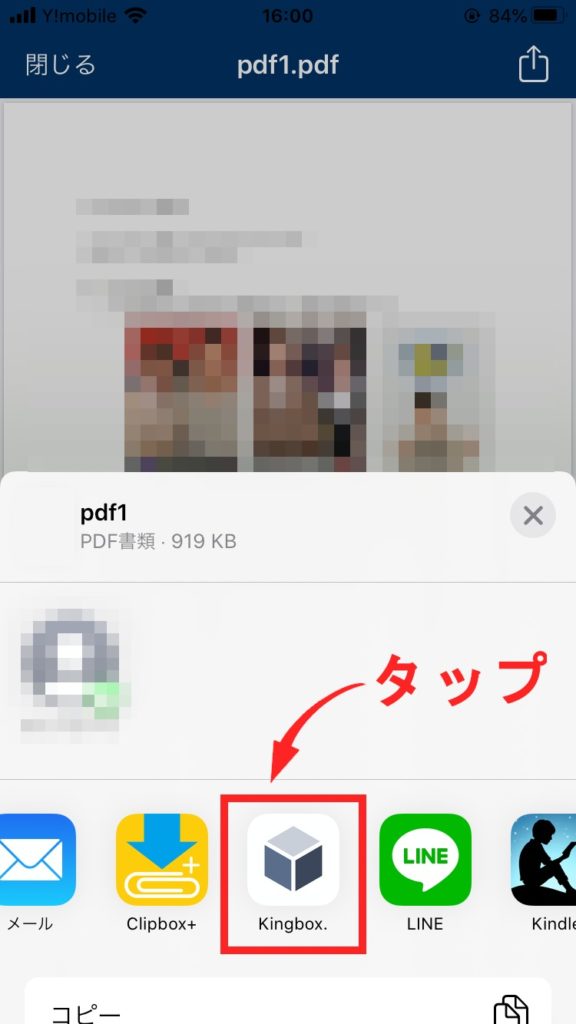
ファイル名の設定画面が表示されます。特に変える必要が無い場合はそのまま右上の「保存」をタップします。
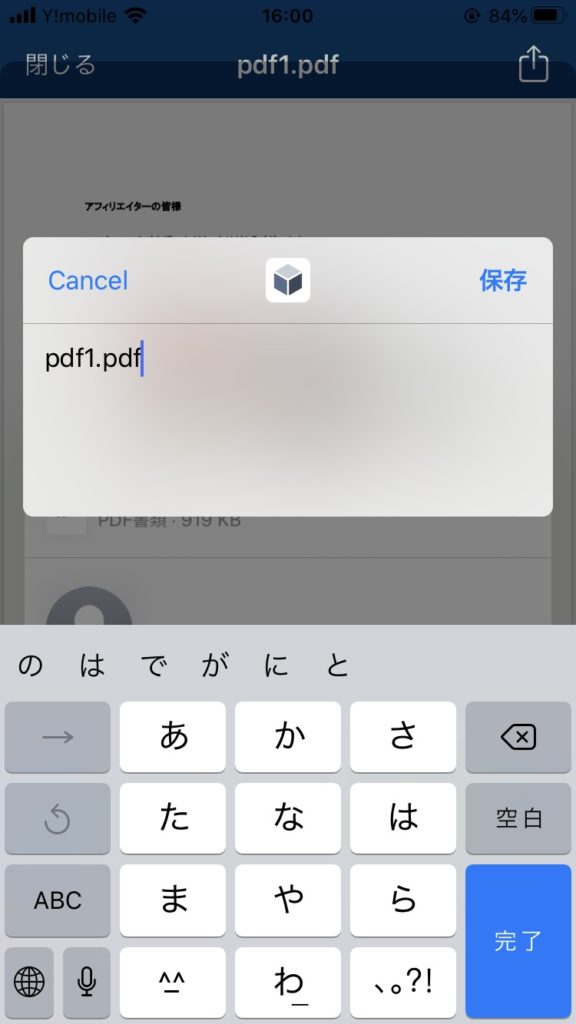
すると、自動的にKingboxが開かれますので、「コレクション」をタップします。
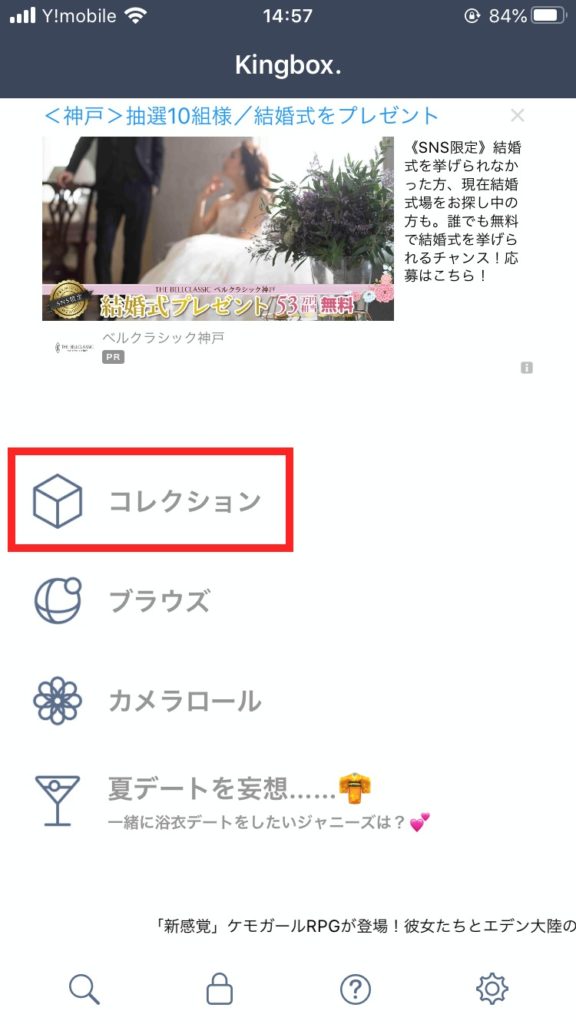
KingboxにPDFファイルが保存されていることを確認してください。
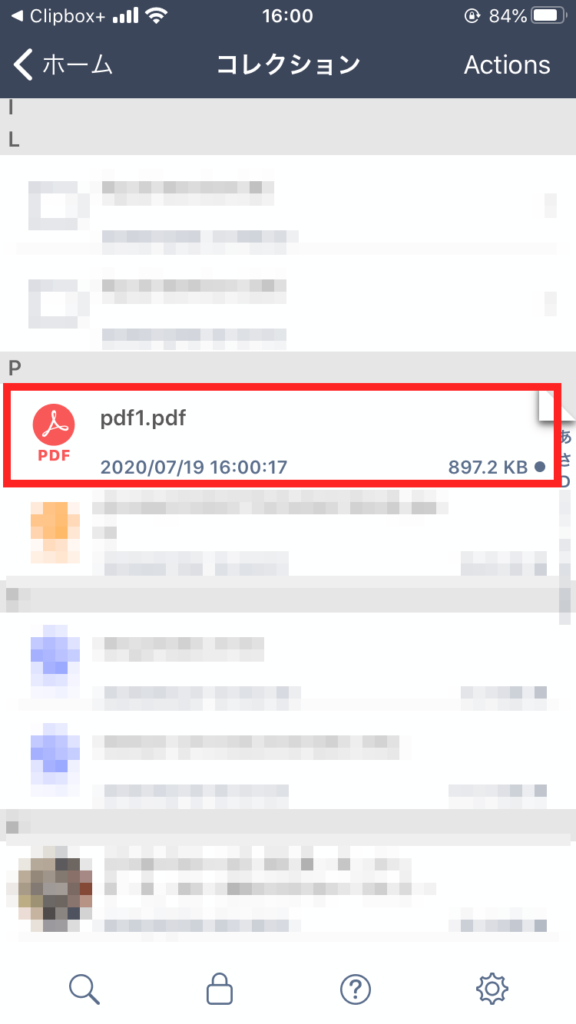
以上でPDFファイルの移行は完了です。簡単でしたね♪
ClipboxからKingboxへデータを移行・引き継ぎする方法 まとめ
いかがだったでしょうか。
今回は、Clipbox内のデータをKingboxへ移行する方法をご紹介しました。
移行方法は大きく分けて、
- PCを使用する移行方法
- スマホのみで完結する移行方法
の2つがありました。
PCが使用できる場合は、Clipbox内のデータを一気にKingboxへ移行できるので楽です。保存データ量が多い方はこちらで移行しましょう。
スマホだけで移行する場合は、ファイル1つ1つを操作する必要があるので、データ量が多い場合はかなり手間がかかって面倒くさいです。データが少ししかない場合は問題ないと思います。
「PC無いけどデータ量も膨大!」という方は…..残念ながら、今のところPCを購入していただくか、地道にコツコツ移行する他ありません。
以上、Clipbox内のデータをKingboxへ移行する方法をご紹介しました。
最後まで読んでいただいて、本当にありがとうございました。
