今回は、Clipboxの後継アプリ「Kingbox」のアプリ内再生機能について解説いたします。
「アプリ内再生」という機能ですが、名前だけ聞くと何の機能なのかいまいちピンときませんね^^;
でも、この機能めっちゃ便利です!この機能のおかげでClipboxを使っていた時の不満点が改善されました。
今回は、「Kingboxのアプリ内再生機能とは?設定方法や使い方をご紹介」と題して、Kingboxの「アプリ内再生」という機能の設定方法や、この機能の便利な所をご紹介いたします。
Kingboxのアプリ内再生とは?
実は、「アプリ内再生」という機能自体はClipbox+が配信されていた時点から実装されていたんです。
自分はClipboxを使っていたので、Kingboxを使い始めの頃は何のことかさっぱりでしたね。
この機能を使うと、
m4aファイル及びcafファイルを再生しながら、Kingboxを操作できます。つまり、音楽を聴きながらブラウザを開いてダウンロードしたり、アクションパネルを操作できるということです。
ただし、アプリ内再生機能は上記に挙げた音楽ファイル再生時しか機能しません。mp4ファイルなどの動画ファイルでは使用できないので注意してください。
Kingboxのアプリ内再生の設定方法
「アプリ内再生」機能は、Kingboxの設定画面でON・OFFを切り替えるだけで設定できます。とっても簡単です♪
- Kingboxを開き、画面下の「歯車マーク」をタップ
- 設定画面が開かれるので、「音楽」の中の「アプリ内再生」をON(OFF)にする
ON・OFFの切り替えはこれだけです。シンプルで分かりやすいです。
画像付きで詳しく解説しますね。
まず、Kingboxを開き、画面右下の「歯車マーク」をタップします。すると、Kingboxの設定画面が開かれます。
設定画面を上にスワイプすると、下の方に「音楽」という項目が表示されるので、その中の「アプリ内再生」のボタンをタップしてON・OFFを切り替えることができます。
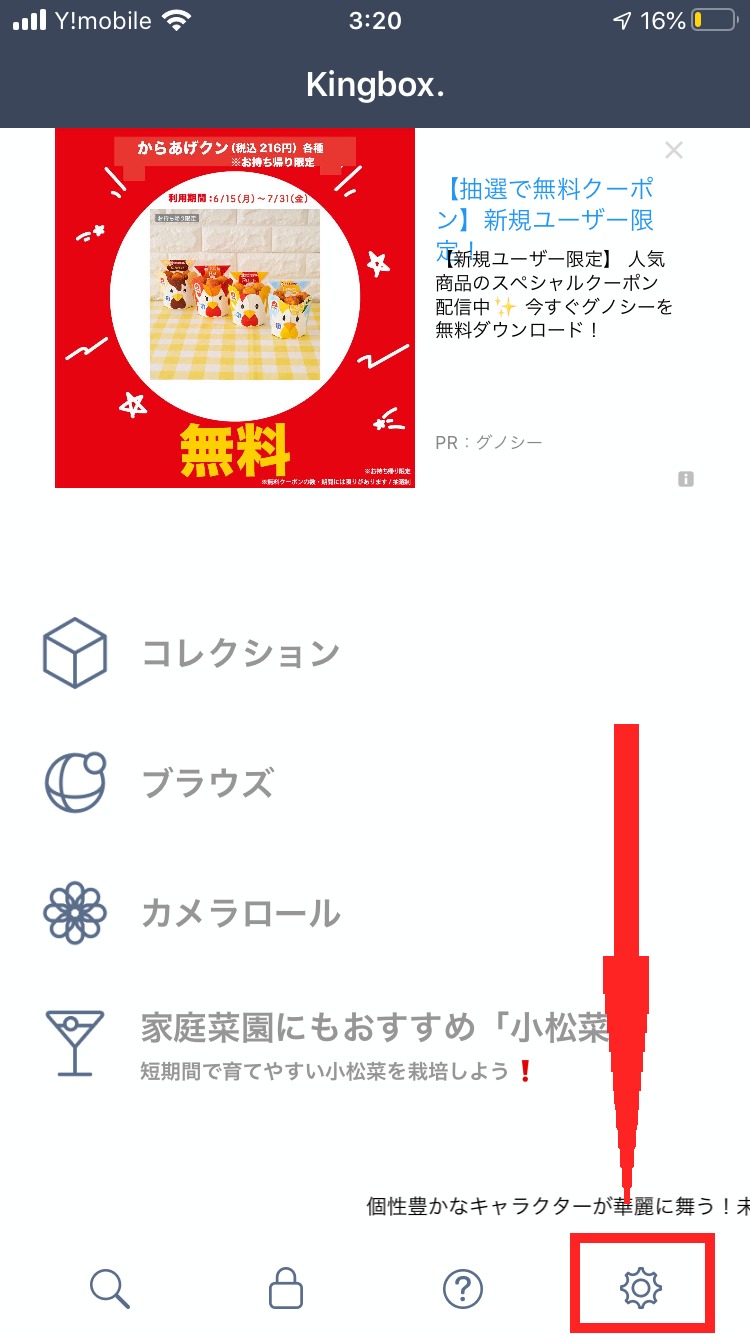
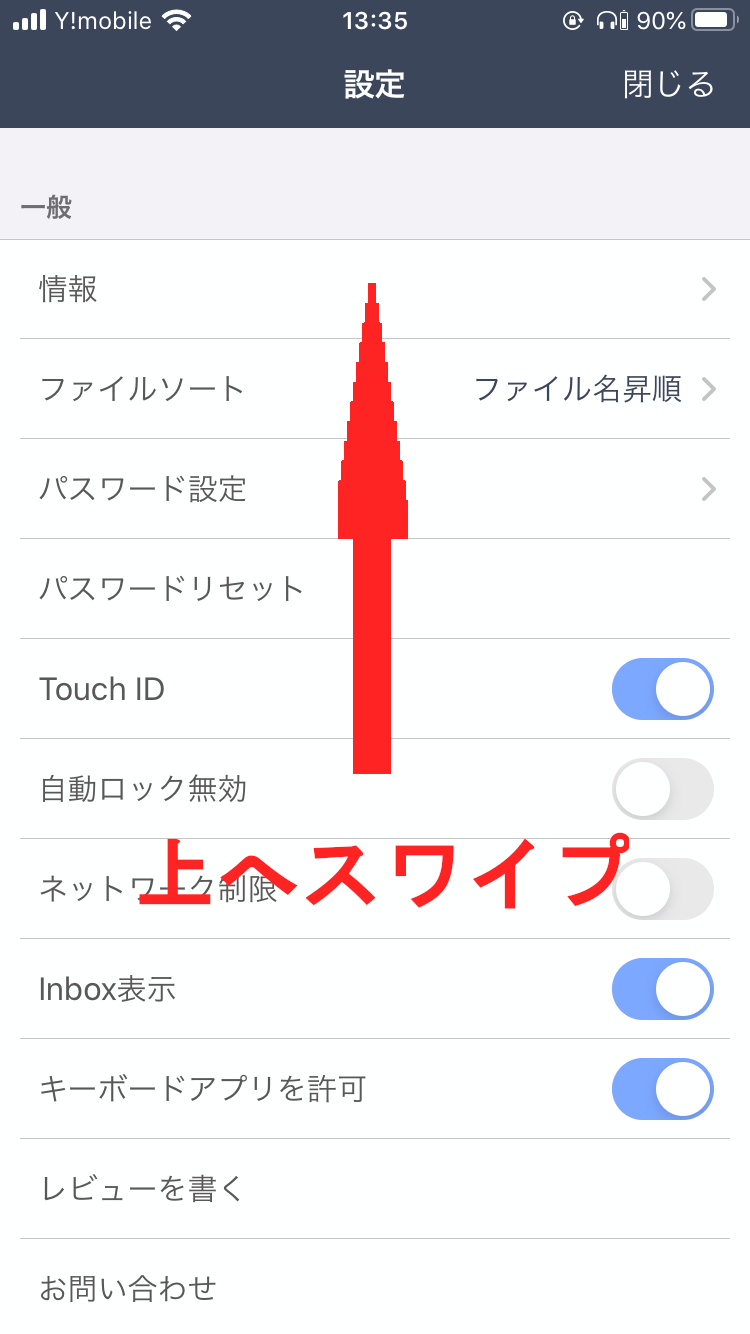
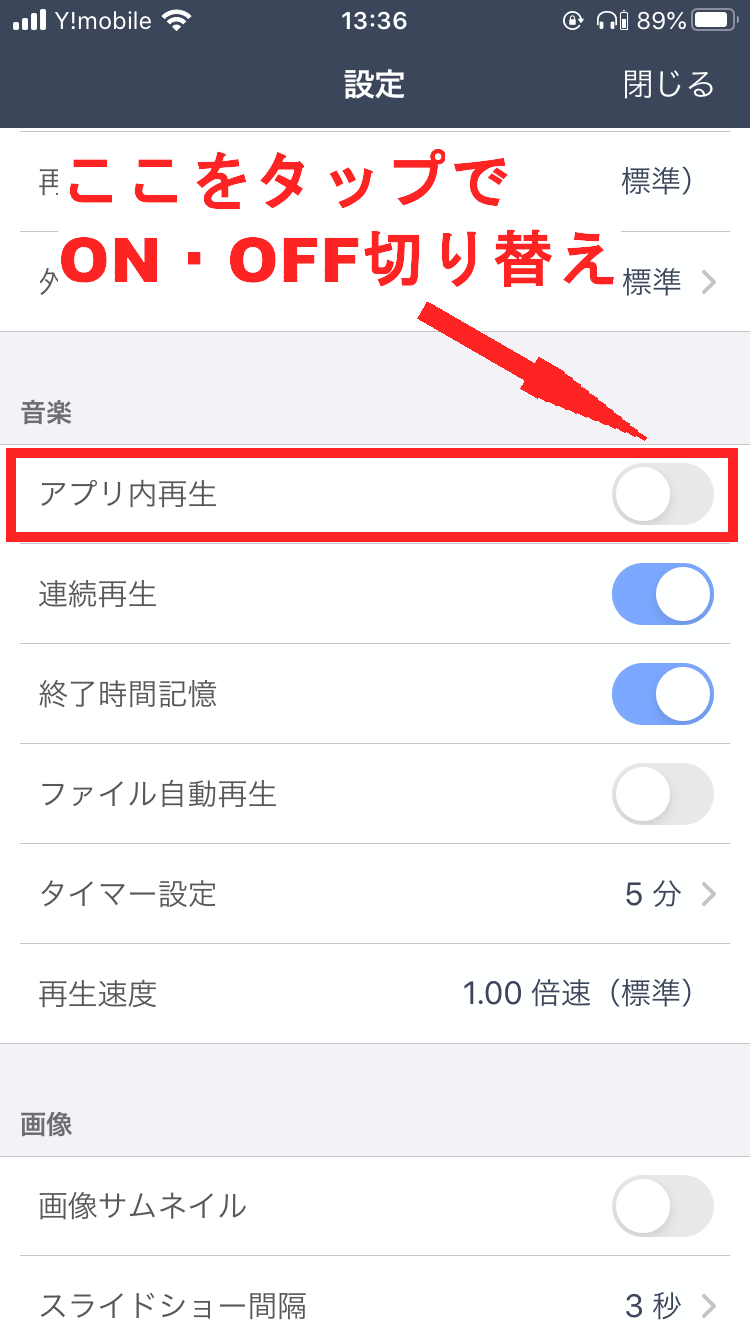
以上、Kingboxの「アプリ内再生」機能の設定方法でした!
とっても簡単でしたね♪
Kingboxのアプリ内再生機能を使ってできること
ここからは、アプリ内再生機能を使って何ができるのか、具体的に解説いたします。以下、アプリ内再生機能をONにした状態でのKingboxの操作説明です。
- 音楽を再生しながらブラウジング
- 音楽を再生しながら動画・音声ファイルをダウンロード
- 音楽を再生しながらアクションパネルを操作
アプリ内再生機能をONにすると、上記のようなことができるようになります。Clipboxではできなかったことですね。
では、実際に操作してみましょう。
音楽を再生しながらブラウジング
Kingboxでは、アプリ内再生機能をONにすると、音声ファイルをONにしながらKingbox内でのブラウジングが可能になります。
好きな音楽を聴きながらダウンロードしたい動画や音声ファイルをKingbox内で探すことができます。
下記の画像の音楽を流しながらブラウジングしてみましょう。
アプリ内再生機能をONにしておくと、音声ファイルの再生画面で「完了」をタップしても音声が再生され続けます。(再生画面は画面を下にスワイプしても閉じることができます)
再生画面を閉じると画面下部にミニプレイヤーが表示され、「再生」と「停止」の操作ができます。
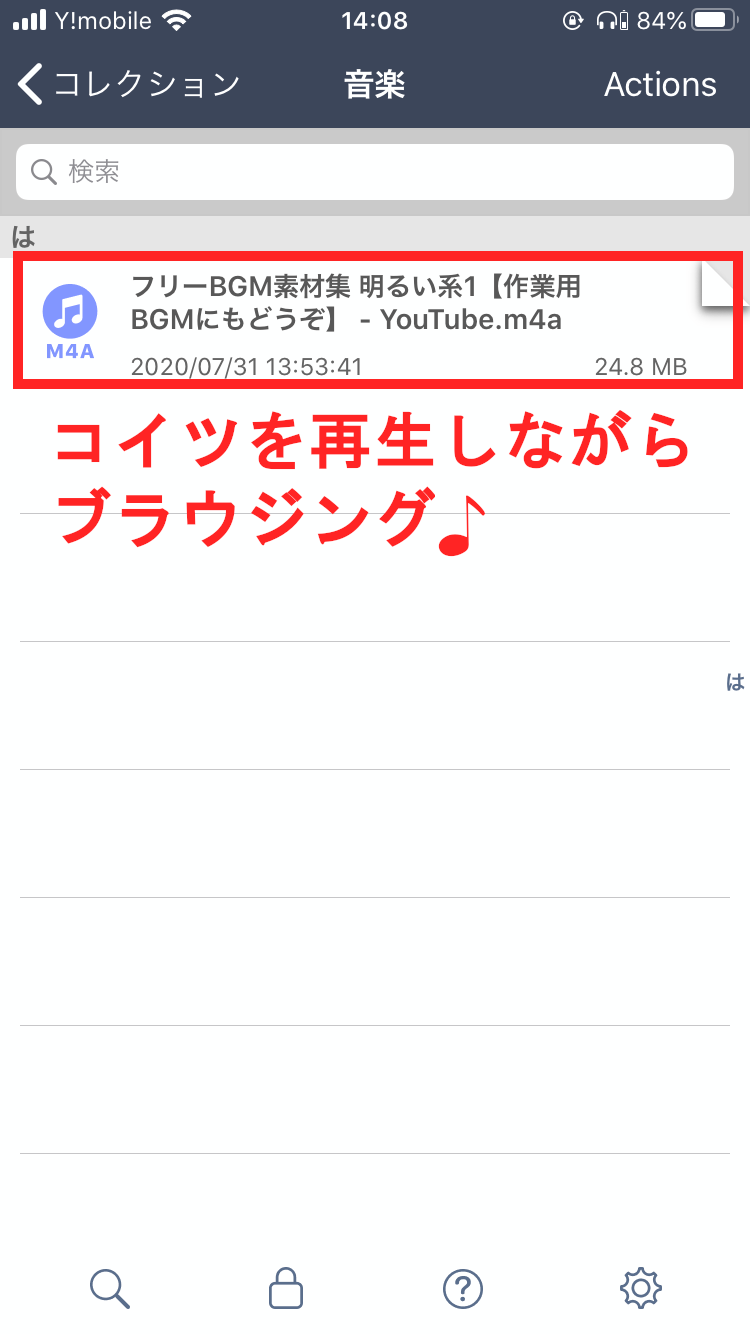
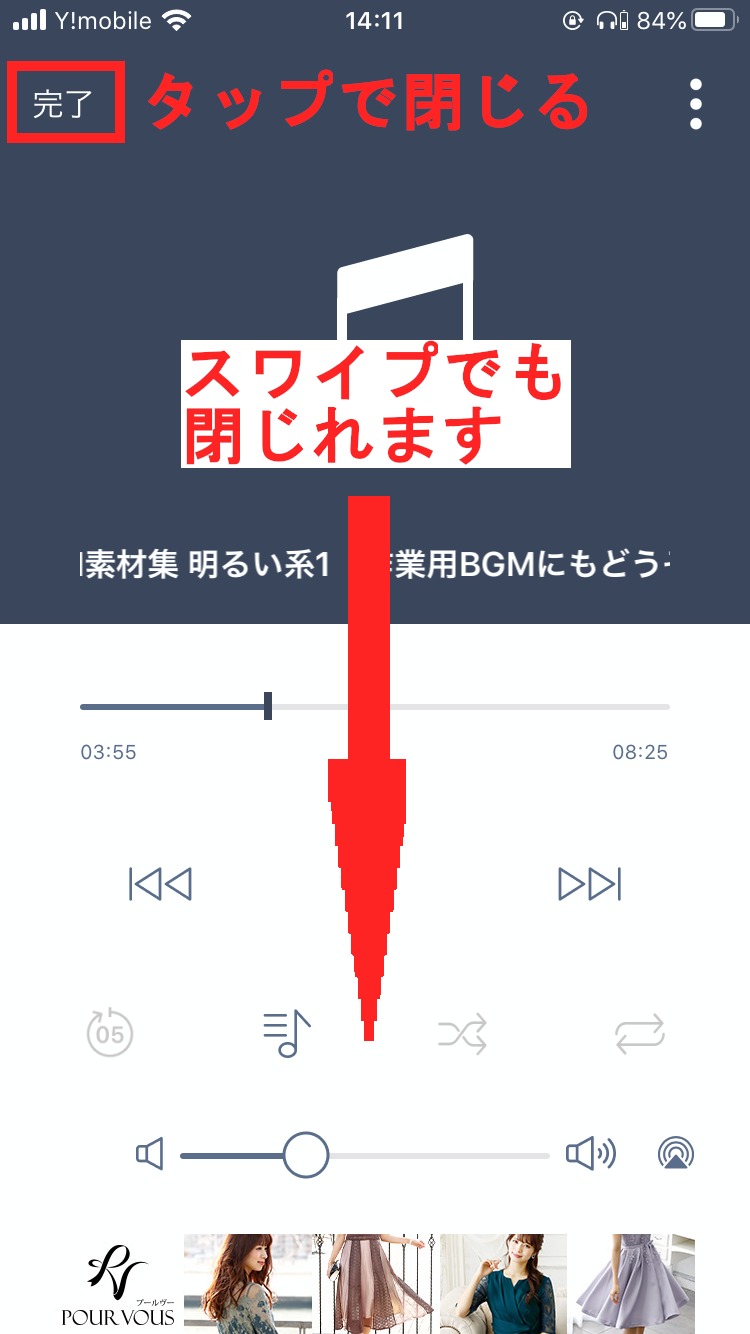
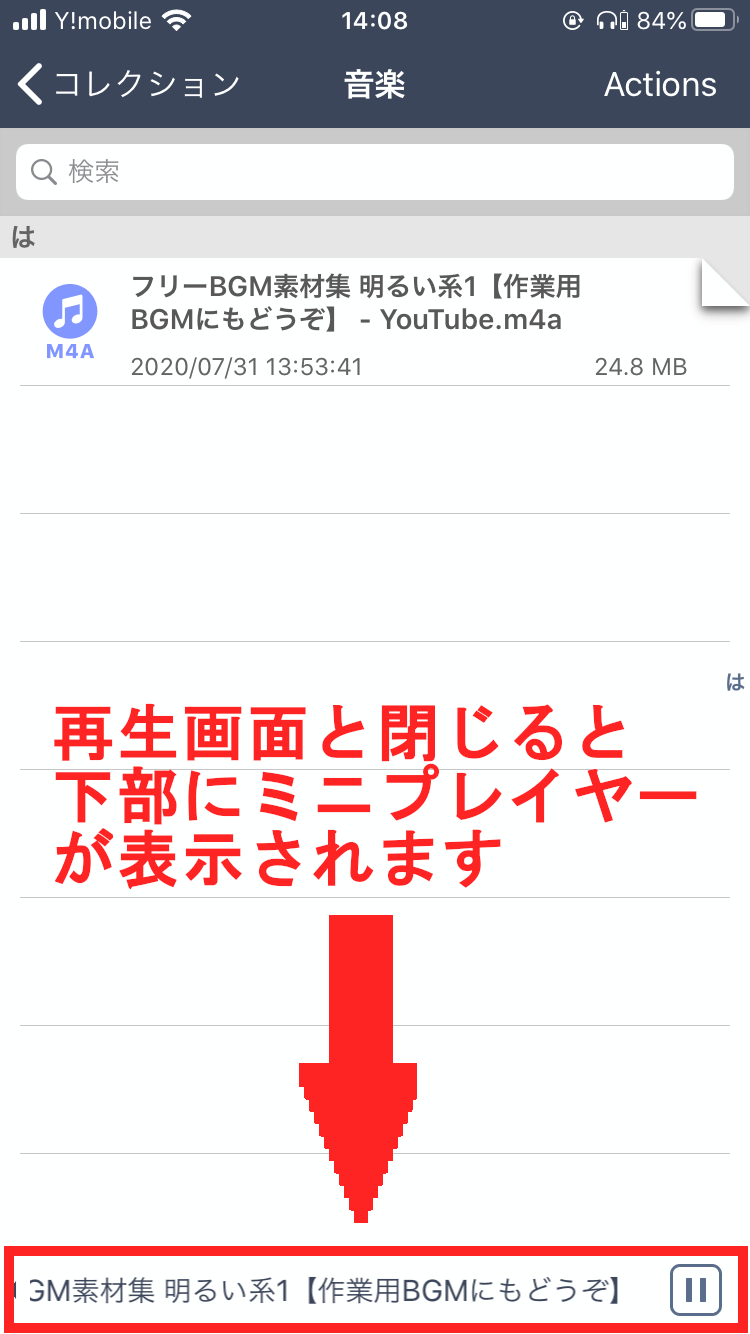
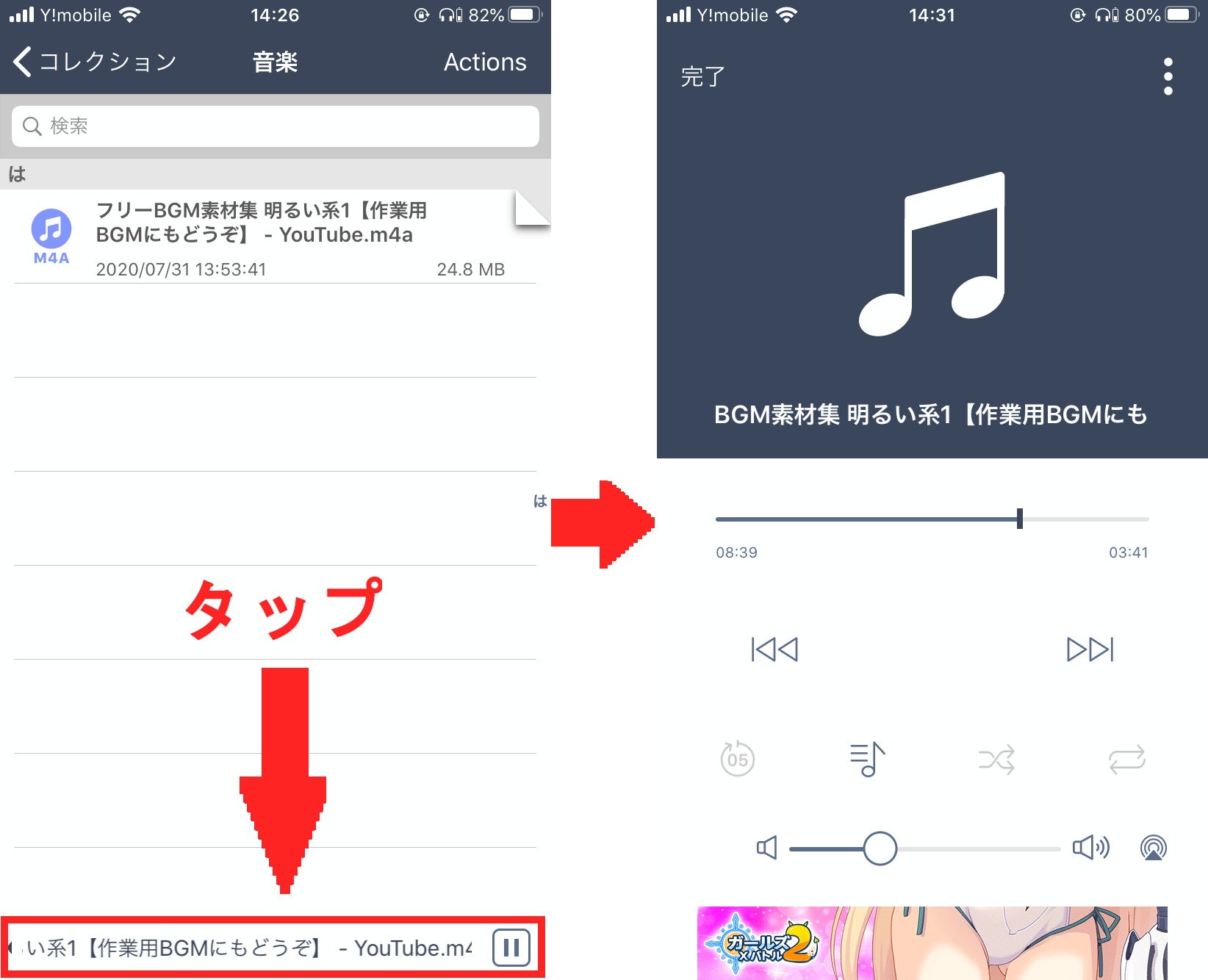
以下のように、ミニプレイヤーで音楽を再生しながら、Kingbox内でWebブラウジングが可能です。
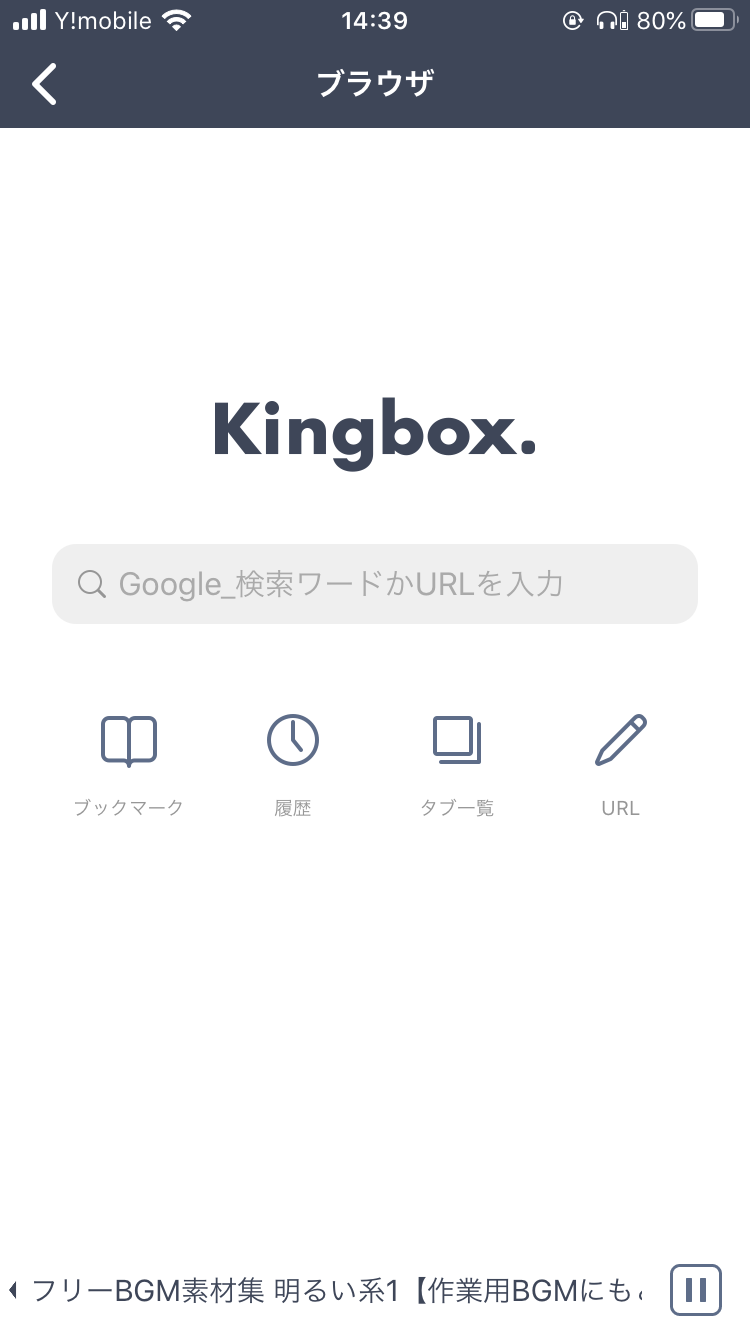
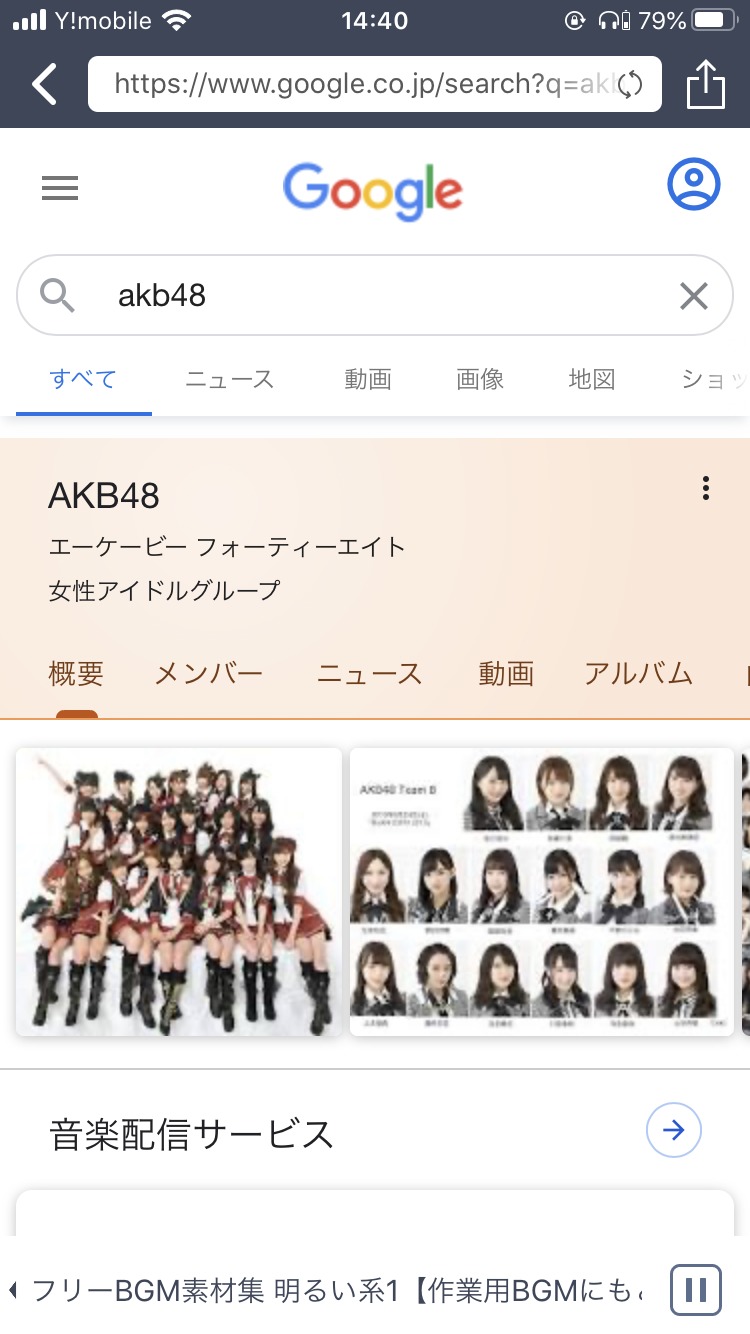
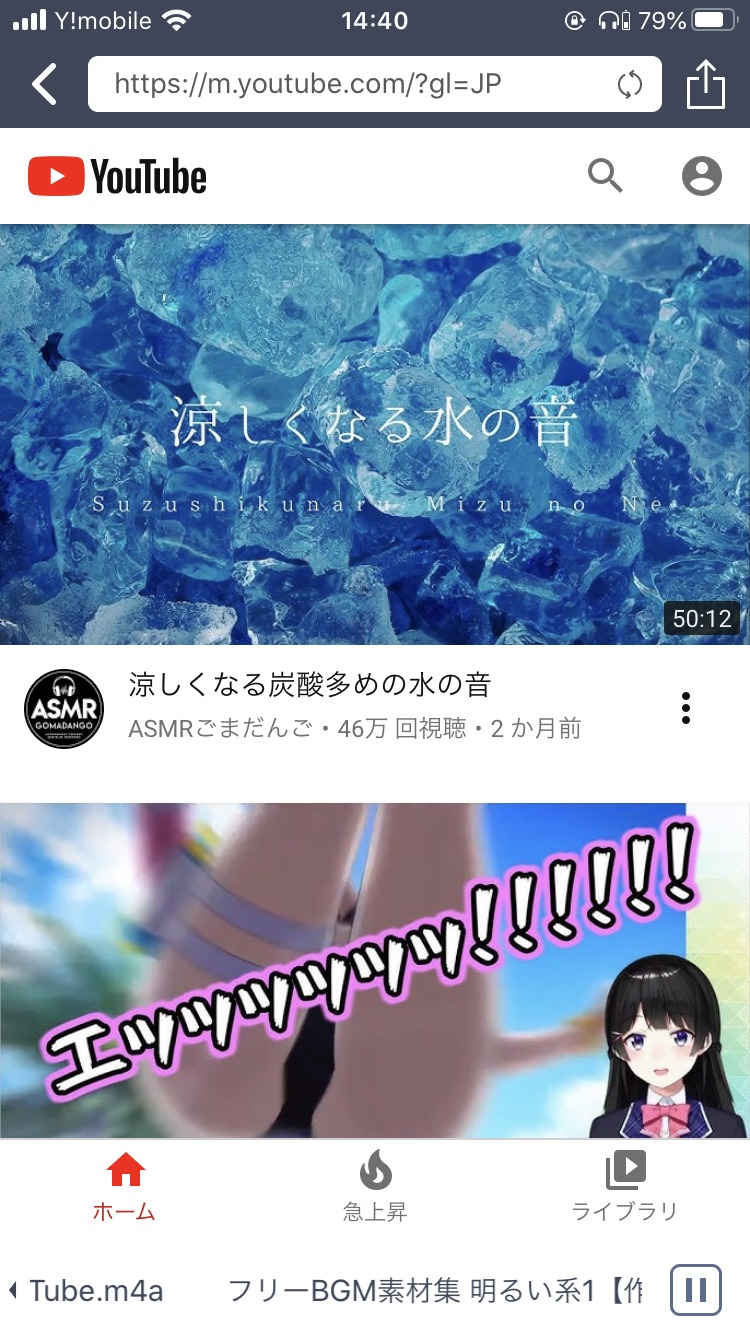
音楽を再生しながら動画・音声ファイルをダウンロード
アプリ内再生機能をONにすると、音楽を再生しながらYouTubeなどから動画や音声ファイルをダウンロードすることができます。
では、実際に操作してみましょう。今回は、YouTubeから動画をダウンロードしてみます。
音楽を再生しながらKingboxブラウザでYouTubeを開き、目当ての動画の再生画面を開きます。
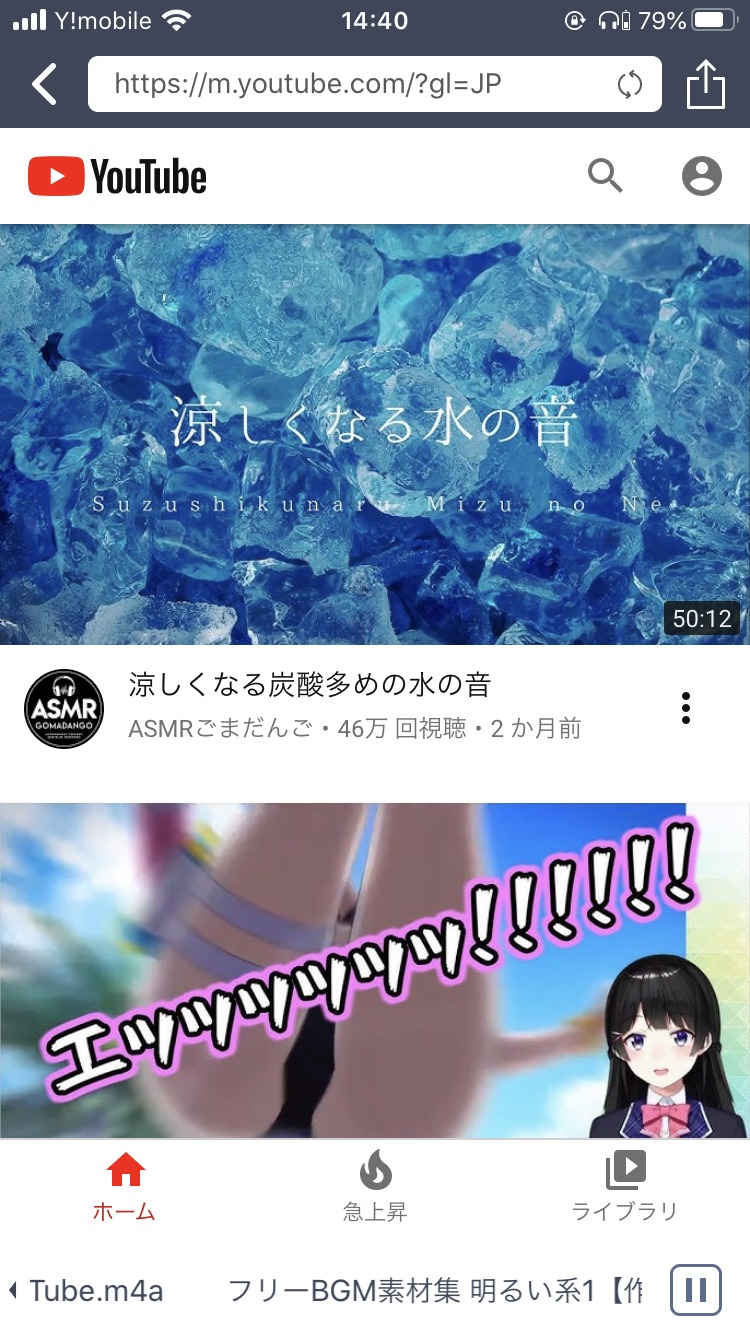
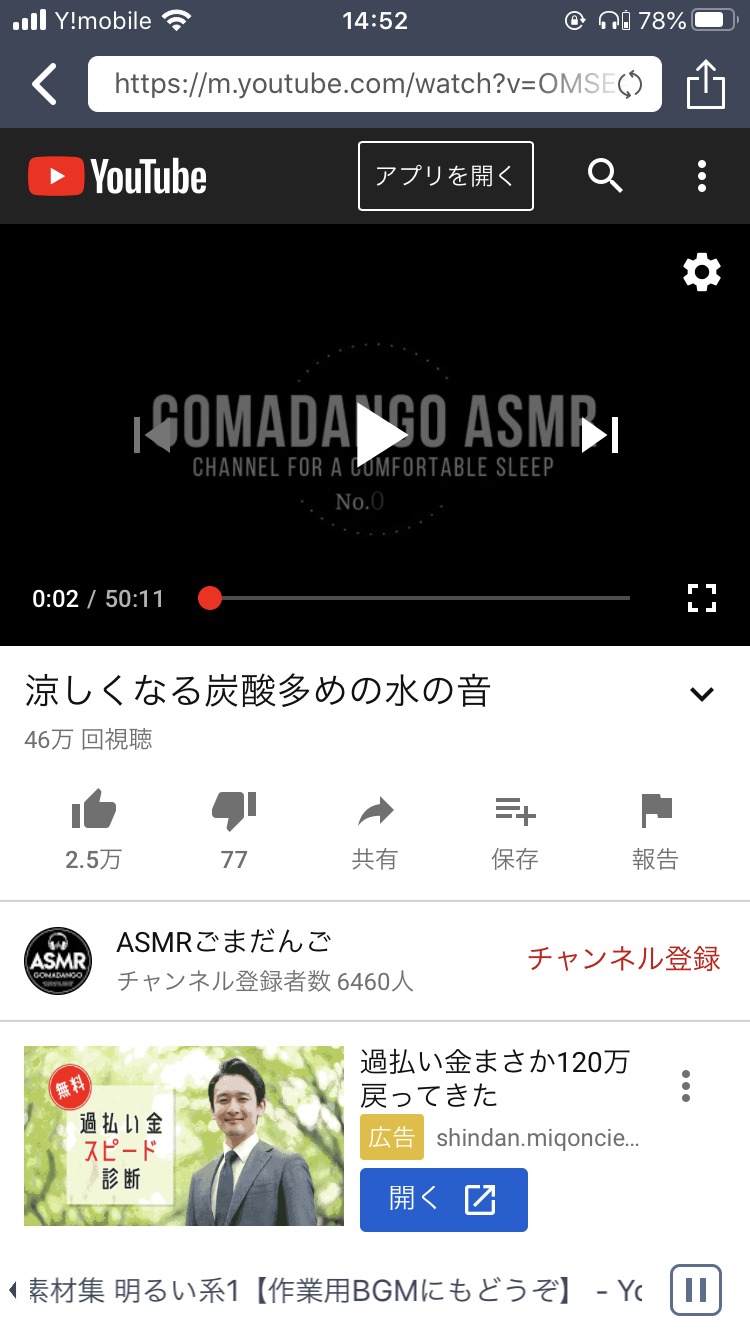
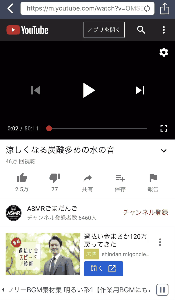
ミニプレイヤーを右にスワイプすると、操作枠が表示されます。逆に、操作枠を左にスワイプすると、ミニプレイヤーが表示されます。
操作枠内の「+」ボタンをタップすると、下部にタブが表示されるので「Are you ok?」をタップ。続けて「OK」をタップします。これ以降は、「Kingboxの使い方」でご紹介した、動画のダウンロード方法と同様ですので、そちらを参照ください。
音楽を再生しながらアクションパネルを操作
音楽を再生し、ミニプレイヤーにした状態で右上の「Actions」をタップすると、画面下部にアクションパネルが表示されます。
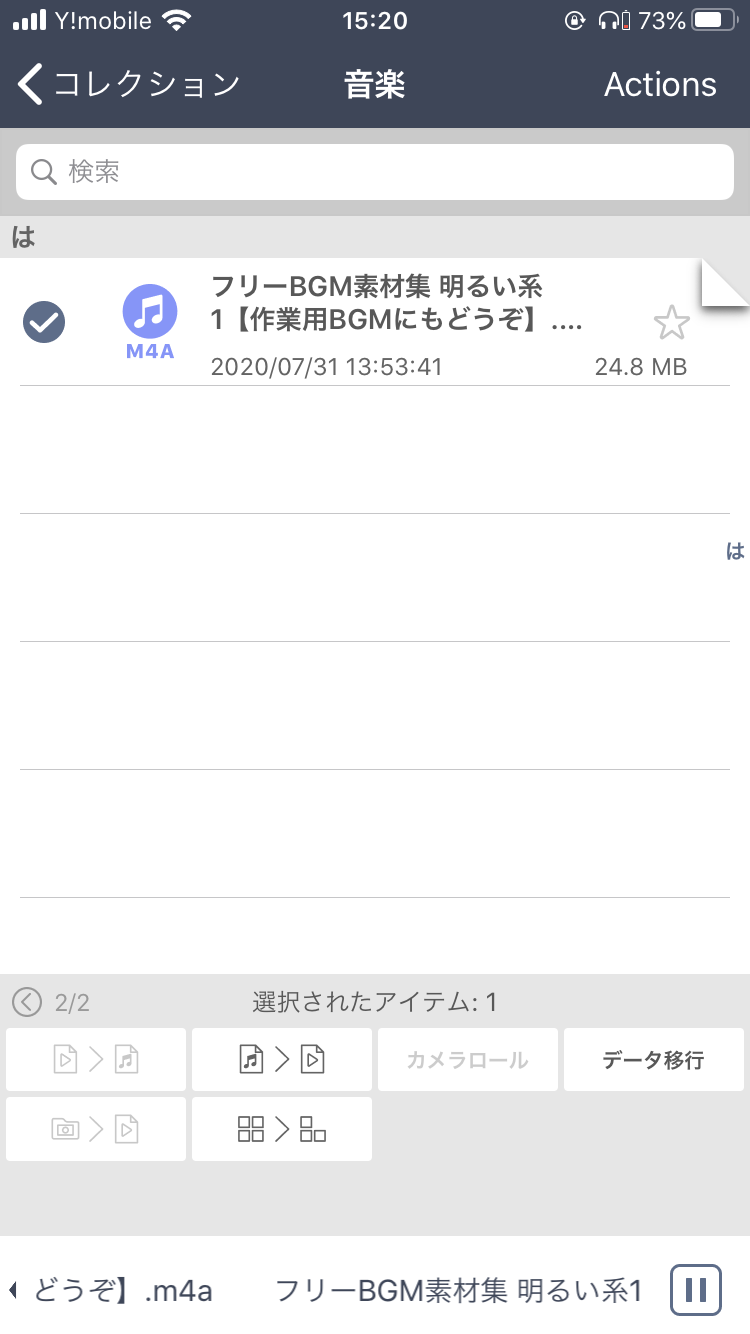
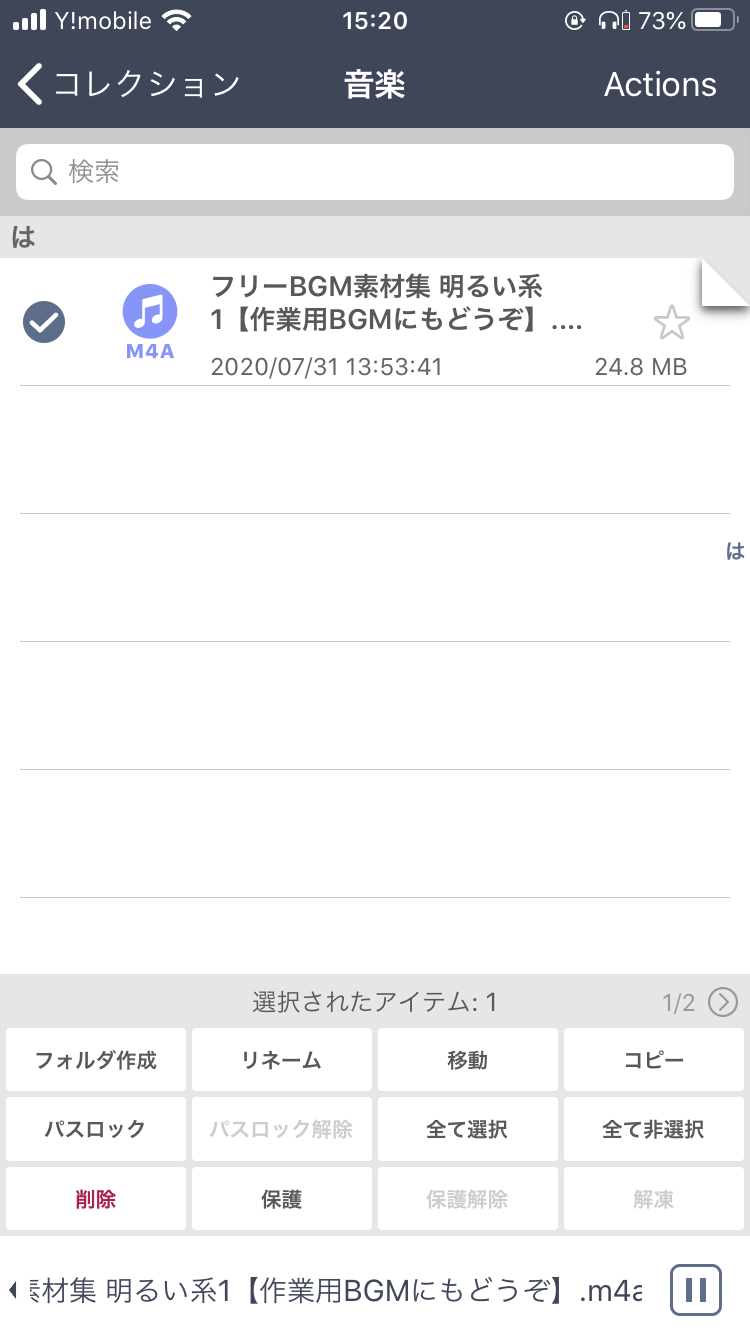
Kingboxでアプリ内再生をONにしておくと、音楽を再生しながら、
- ファイルのリネーム
- ファイル保存場所の変更
- ファイルの削除
- ファイルのパスロック設定
- 音声ファイル⇔動画ファイルへの変換
これらができるようになります。
Kingboxのアプリ内再生機能とは?設定方法や操作方法をご紹介 まとめ
いかがだったでしょうか。
今回は、Kingboxのアプリ内再生機能がどういったものかについて解説いたしました。名前だけ見ると分かりにくいですが、とても便利な機能だと思います。
特に、音楽を流しながらKingbox内でブラウジングできるのは非常に助かります!
ただし、アプリ内再生機能を使えるのは音声ファイルである「m4a」と「caf」ファイルのみです。
また、Clipboxを使用していた方は、「ClipboxからKingboxへのデータ移行方法」も参照ください。
Kingboxのアプリ内再生についての解説をお送りしました。
最後まで読んでいただいて、本当にありがとうございました。
